チーム機能とは、プロジェクトとは異なる軸でメンバーを構成・管理できる機能です。
ユーザーは任意のチームを作成して、チームに参加してほしいユーザーに参加リクエストを送り、参加が承諾されればチームのメンバーとして迎え入れることが出来ます。また、チーム機能によって、チームのメンバーの稼働状況、各日に実施するToDoの状況などを確認することが出来ます。
本記事では、Goal-Pathでこれらのチーム機能を使用していく方法について紹介します。
チーム機能のメリットと作成方法
最初に、チーム機能のメリットと、実際にチームを作成する方法についてご紹介いたします。
チーム機能のメリット
複数人でプロジェクト実施する際には、様々な職能やスキルを保有する人がそれぞれの役割を果たしていきます。しかし、企業などでは職能やスキルが同一のグループによってプロジェクトとは別にチームを構成することが一般的です。
チーム機能を利用するメリットは、このような状況の際に複数のプロジェクトにまたがって参加しているチームメンバーの稼働状況、各日に実施するToDoの状況を直接把握出来るようになることです。
例えば、下記の図のようにチーム1(営業)とチーム2(開発)が存在した際に、営業、開発それぞれのチームからプロジェクト1〜3にメンバーを割り当てている状況があります。このとき、各チームのマネージャー(ユーザー1、ユーザー4)は自分のチームのメンバーの稼働状況を管理していく必要がありますが、それぞれのプロジェクトの進行状況をすべて確認するのではなく、直接チームのメンバーの稼働状況のみを日々確認していく方が重要かつ効率的です。
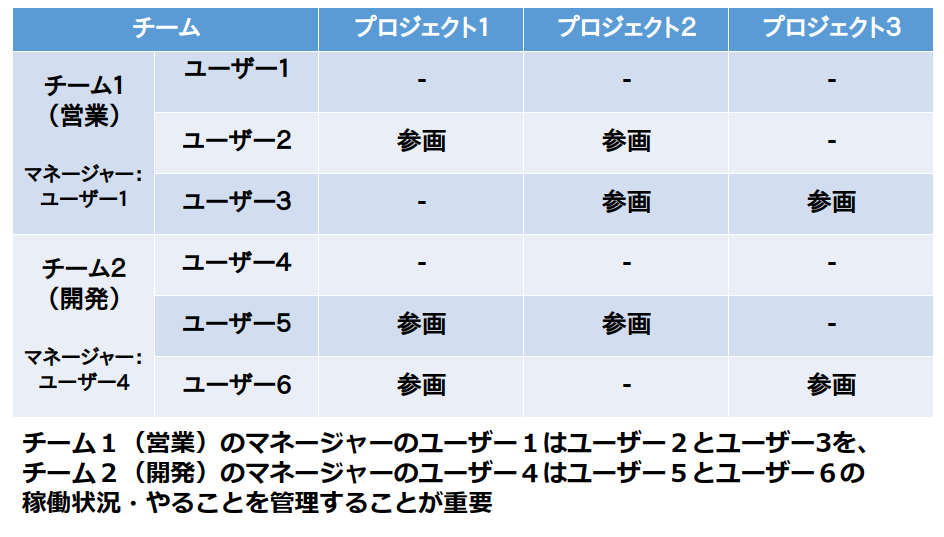
チーム機能を使用すると、チームマネージャーは複数プロジェクトに参画しているチームメンバーの稼働状況や各日に実施するToDoをチーム管理画面やToDoボードから確認可能になるため、チームのメンバーを直接効率的に管理することが可能となります。
チームを作成する方法
へッダー左上のアイコンからメニューを開き、『チーム管理』をクリックすると、チーム管理画面が表示されます。新規でチームを作成する場合は、下記の画像の赤枠で囲っている『チームを追加する』のボタンをクリックすると新規チーム情報を入力するフォームが表示されます。ここでチーム名とチーム情報を入力後、『チームを作成』ボタンをクリックすると、新規でチームが作成されます。
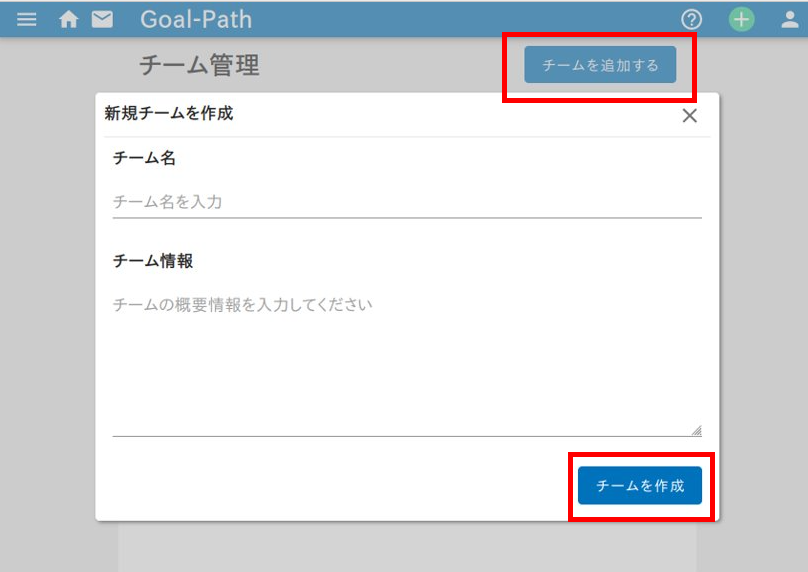
チームへの参加リクエストをする
チームへのメンバーを追加したい場合は、参加リクエストを送りますここでは、追加したいメンバーに参加リクエストを送る方法と、送信したリクエストを確認する方法についてご紹介いたします。
追加したいメンバーに参加リクエストを送る
まず、チームに追加したいメンバーを探します。チーム管理画面のチーム一覧から、メンバーを追加したいチームをクリックして選択すると、下記画像のようにチーム詳細画面が表示されます。チーム詳細画面の上部にある『チームメンバーを追加』をクリックすると、チームメンバーに追加可能なユーザーの一覧が表示されます。
一覧の中でチームに追加したいユーザーを探し、ユーザー名の右にある赤枠で囲われているメッセージ送信マークをクリックすると、参加リクエスト送信フォームが表示されます。
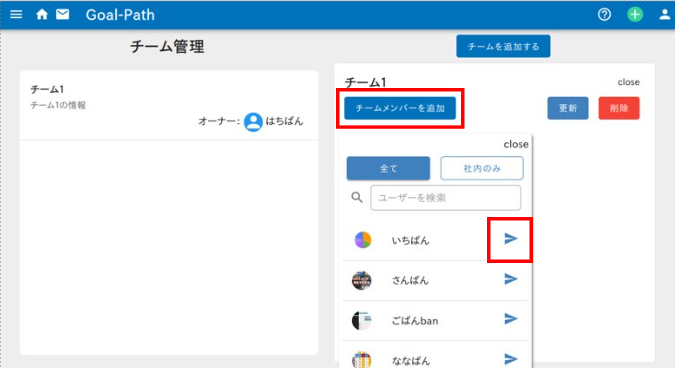
追加したいユーザーの参加リクエスト送信フォームが下記のように表示されましたら、メッセージ欄に参加リクエストメッセージを入力し、赤枠で囲われている『リクエスト送信』ボタンをクリックすれば、ユーザーにチーム参加リクエストがメッセージと共に送信されます。
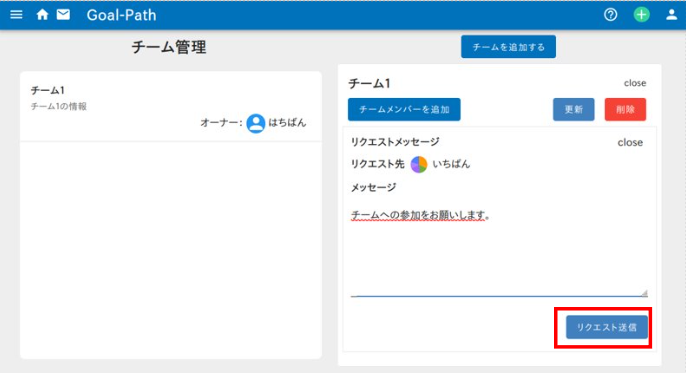
送信したリクエストを確認する
送信したリクエストを確認する方法について紹介します。
送信した参加リクエストは、ヘッダーのメッセージアイコンをクリックして表示されるリクエストメッセージの一覧ページにおいて確認できます。チームの参加リクエストを確認する場合は、下記図の赤枠で囲われている『チーム』ボタンをクリックしてください。
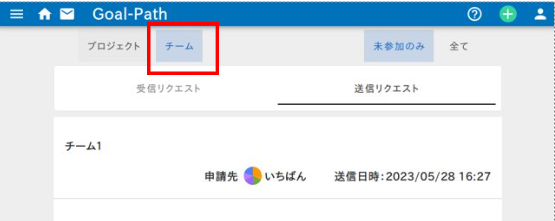
リクエストメッセージの一覧ページにおいて『受信リクエスト』と『送信リクエスト』のタブがあり、『送信リクエスト』のタブをクリックすると、あなたが送ったチームへの参加リクエストメッセージが以下の図のように確認できます。
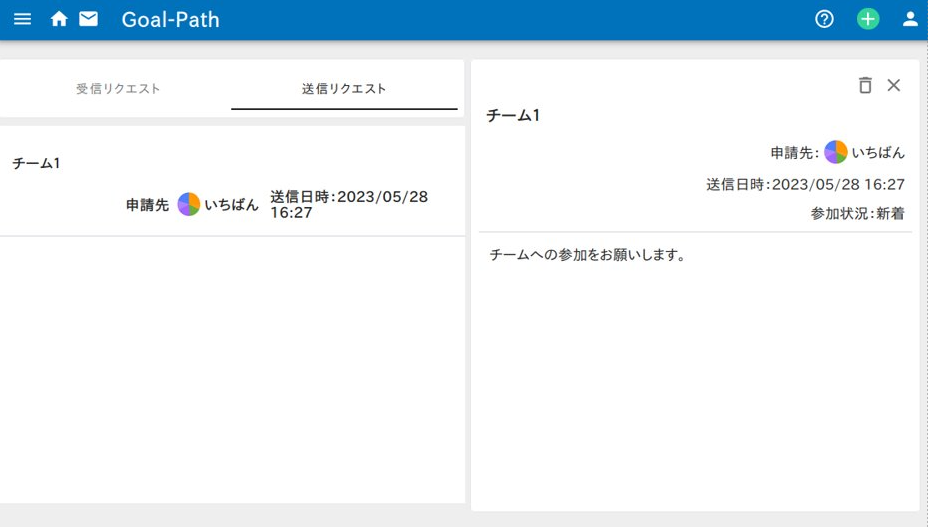
チームへ参加する
チームに参加するには、リクエストメッセージを確認して、リクエストを承認する必要があります。それぞれについて詳細に説明していきます。
リクエストメッセージを確認する
チームへの参加リクエストは、ログイン後のホーム画面で、『チーム参加リクエスト』のタブをクリックすることで、下記の画像のように確認することが出来ます。
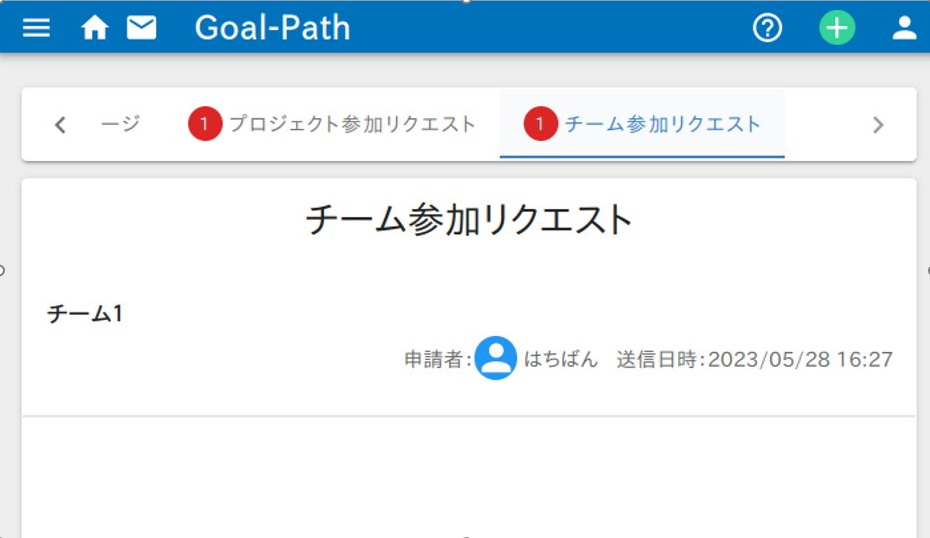
リクエストを承認する
チームメンバーの参加リクエストメッセージを承認して、チームに参加する方法について説明します。
受信した参加リクエストは、前述のホーム画面から、もしくはヘッダーのメッセージアイコンをクリックして表示されるリクエストメッセージの一覧ページにおいて確認できます。チームの参加リクエストを確認する場合は、下記図の赤枠で囲われている『チーム』ボタンをクリックしてください。
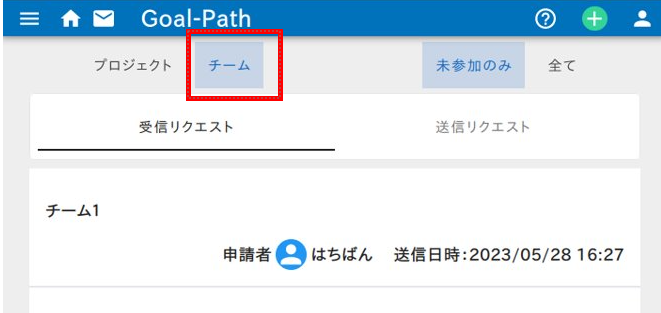
リクエストメッセージの一覧ページにおいて『受信リクエスト』と『送信リクエスト』のタブがあり、『受信リクエスト』のタブをクリックすると、受信リクエスト一覧が表示されます。一覧の中から確認したい受信リクエストをクリックすると受信リクエストの一覧が表示され、下記図の赤枠部の『チームに参加』ボタンをクリックすることで、リクエストを承認してチームに参加することが出来ます。
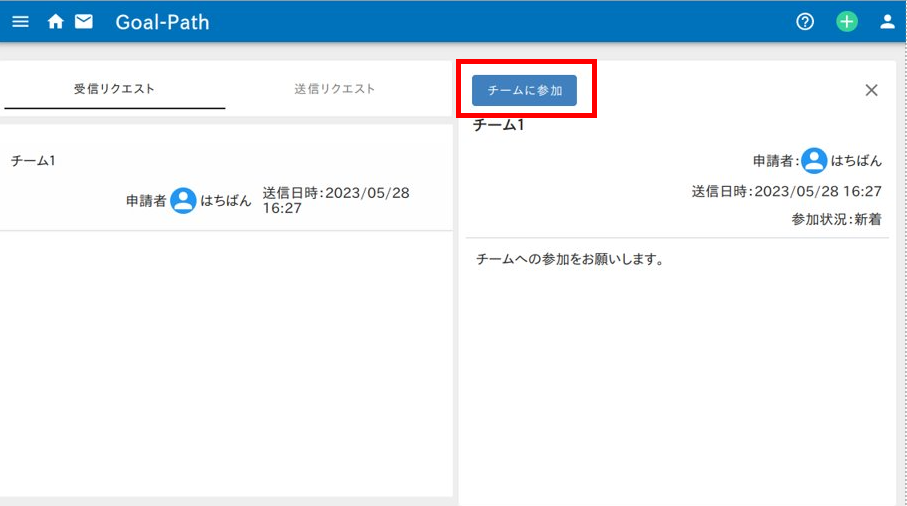
チームを管理する
チームを作成後、実際にチームを管理していきます。管理するのは以下の項目です。
- チームの情報と参加メンバー
- チームメンバーの稼働状況
- チームメンバーのToDo
チームの情報・参加メンバーを管理する
チームの情報とメンバーを管理する方法について紹介します。
チーム管理画面のチーム一覧から、管理したいチームをクリックして選択すると、下記画像のようにチーム詳細画面が表示されます。
チームの情報を管理する際には、赤枠の『更新』や『削除』ボタンをクリックします。『更新』ボタンをクリックすると、チーム情報を入力するフォームが表示され、チーム名とチーム情報を更新できます。『削除』ボタンをクリックすると、チームを削除します。
また、チーム詳細画面では、参加済み、参加待ちのメンバーの一覧が確認できます。ユーザーの欄の赤枠で囲ってある『×』マークをクリックすると、参加済みのメンバーを除名、もしくは参加リクエストを取り消すことができます。
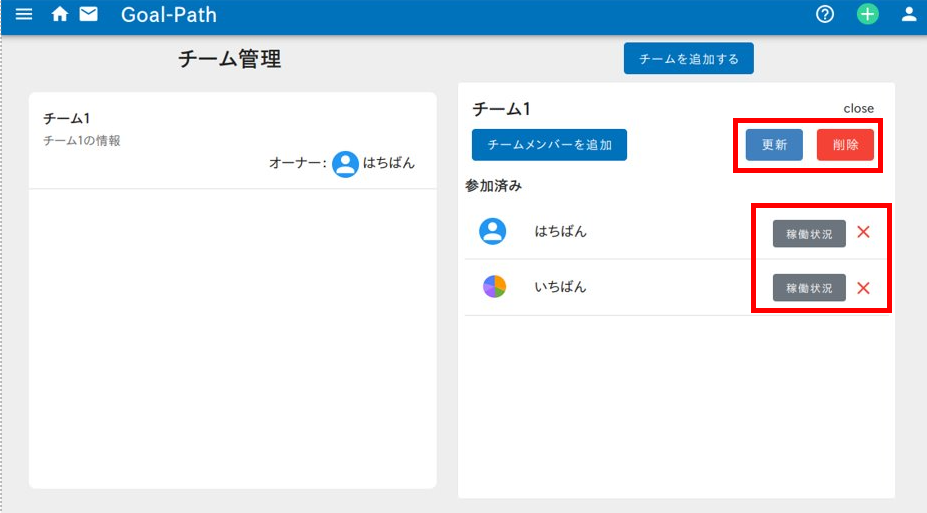
チームメンバーの稼働状況を確認する
チーム詳細画面での上記の図での中で、赤枠で囲ってある『稼働状況』のボタンをクリックすると、下記画像のように選択したメンバーの稼働状況を確認することができます。稼働状況としては、本日、今週、今月単位で合計何時間のToDoを保有しているか確認することができます。
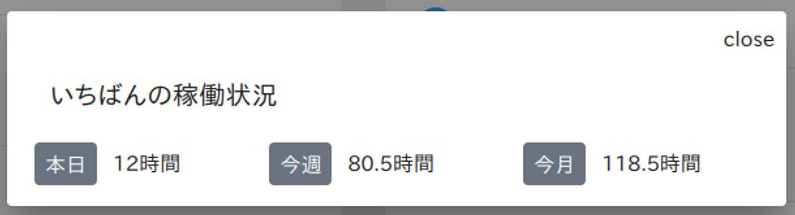
チームメンバーのToDoを確認する
チームメンバーのToDoを確認する方法について紹介します。
へッダー左上のアイコンからメニューを開き、『一日のToDoボード』をクリックすると、ToDoボードが表示されます。ここで、チーム選択欄からチームを選択し、メンバーの選択欄からチームのメンバーを選択すると、選択したユーザーのその日に実施するToDoが確認できます。
チームメンバーを選択してToDoボードを確認することで、チームメンバーの各日に実施するToDoの状況を直接確認し管理することが可能となります。
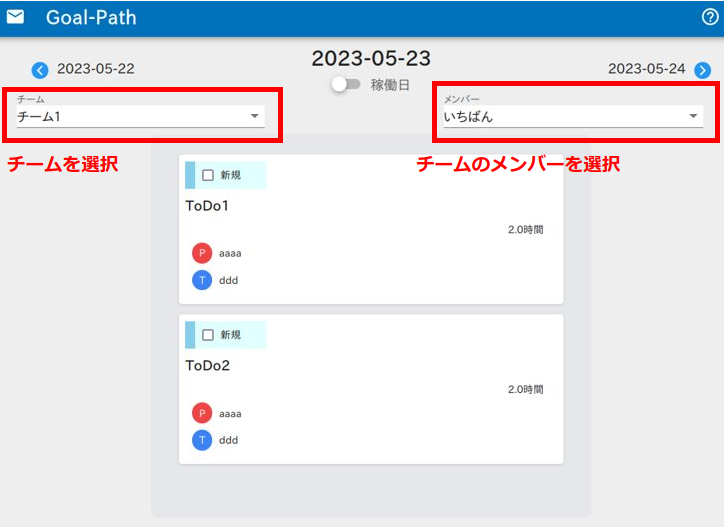
さいごに
ここまで紹介した、チーム機能の利用やチームへの参加リクエストやメッセージを送るためには、スタンダードプラン以上のユーザープランに加入する必要があります。ユーザープランの設定方法については、下記の記事をご参照ください。
また、スタンダードプラン以上のユーザープランは現在30日間の無料トライアル中です。Goal-Pathにてチーム機能を利用してみたい方は、まずはぜひ無料トライアルだけでもお試しください。
ユーザープランの料金設定については、下記からご参照ください。
これで、Goal-Pathでチームを作成・管理する方法についての説明を終わります。






コメント