Goal-Pathは行動型スキル共有プラットフォームです。コンテンツを学習計画まで落とし込んで販売・購入できることが特徴です。
プラットフォームとしての機能は消費者間がメインとなりますが、計画の自動化やスケジュールの見える化のためのプロジェクト管理機能自体も、非常に優れたツールとなっております。また、この機能を社内のみでご利用したいとお考えの企業様に対して、Goal-Pathでは会社内のみの公開制限をすることも可能になっております。
本記事では、Goal-Pathにおいて、社内のみに公開制限して会社内利用する方法について紹介していきます。
Goal-Pathで会社内利用をするメリット
Goal-Pathで会社内利用をするメリットは大きく以下の2つがあります。
- 社内限定で完了したプロジェクトをノウハウとして共有できる
- プロジェクトメンバーやチームメンバーを社内メンバーのみに限定できる
社内限定で完了したプロジェクトをノウハウとして共有できる
会社内で、過去のプロジェクトの経験が活かされず同じような問題や課題が発生してしまうケースはないでしょうか?
培った知識・ノウハウが散逸していたり、現状のリソースに合わせて経験を活かしたりせない場合、このようなケースが発生してしまいます。
これ対して、Goal-Pathの会社内利用する場合には、完了した社内限定の販売プロジェクトを検索して無料で購入することで、知識・ノウハウを集約し、活動計画・フローを次のプロジェクトのリソースに合わせてに活用することが可能となります。
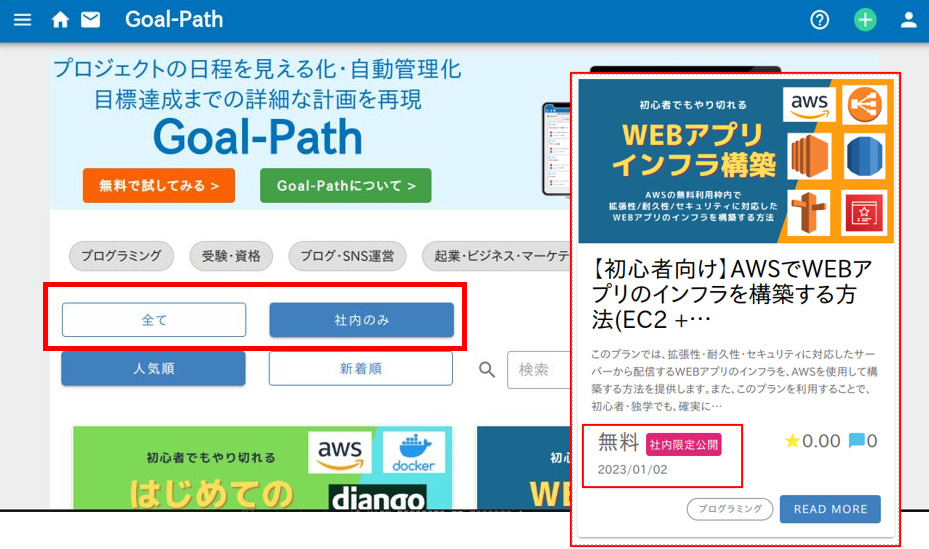
プロジェクトメンバーやチームメンバーを社内メンバーのみに限定できる
Goal-Pathでは目標を達成するためのプロジェクトを複数人で実施したり、職能やスキル軸でチームを作成することが可能ですが、会社内利用によってプロジェクトやチームのメンバーを社内メンバー限定にすることが可能です。
メンバー追加リクエストを申請する際には、下記図の赤枠部のように、『社内のみ』のボタンをクリックすることで社内のユーザーのみを検索することが可能となります。
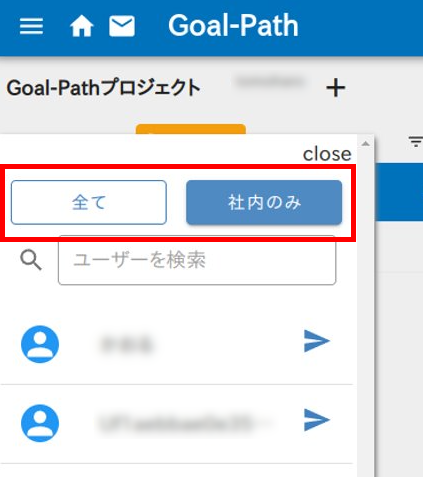
その他のメリット
本記事で紹介したメリットの他に、機能などのサービス概要やご利用シーンなどについても知りたい方は、下記のリンクから企業様向けのサービスご紹介資料をダウンロードください。
また、企業様には個別にご利用のご相談も承っておりますので、ぜひご連絡ください。
会社内利用を開始する
会社内利用は、下記の2パターンによって開始します。
- 新規会社申請をする
- 会社参加リクエストを申請する
この2パターンについての流れを紹介していきます。
新規会社申請をする
まず、新規で会社を申請する方法について紹介します。
へッダー左上のアイコンからメニューを開き、『会社メンバー管理』をクリックすると、会社管理画面が表示されます。新規で会社を申請する場合は、画面を下にスクロールし、下記の画像の入力フォームに会社名と会社情報を入力します。会社情報としては、事業内容、代表取締役名、所在地、電話番号、会社URLなどの情報を入力してください。フォーム入力後『会社登録を申請する』ボタンをクリックすると、新規会社登録が申請されます。
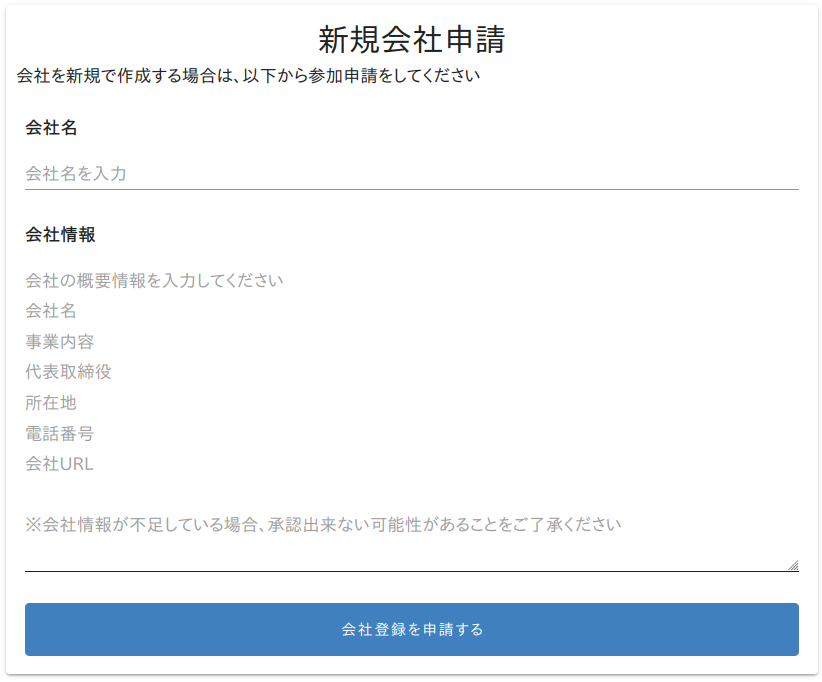
新規会社登録が申請されると、プラットフォームの管理人に承認されるまでは、会社管理画面には下記画像のように、『会社登録申請中です。しばらくお待ちください』と表示されます。

新規会社登録申請が承認されると、会社管理画面には下記画像のように、登録した会社名と会社情報、そして会社メンバーの一覧が確認できるようになります。
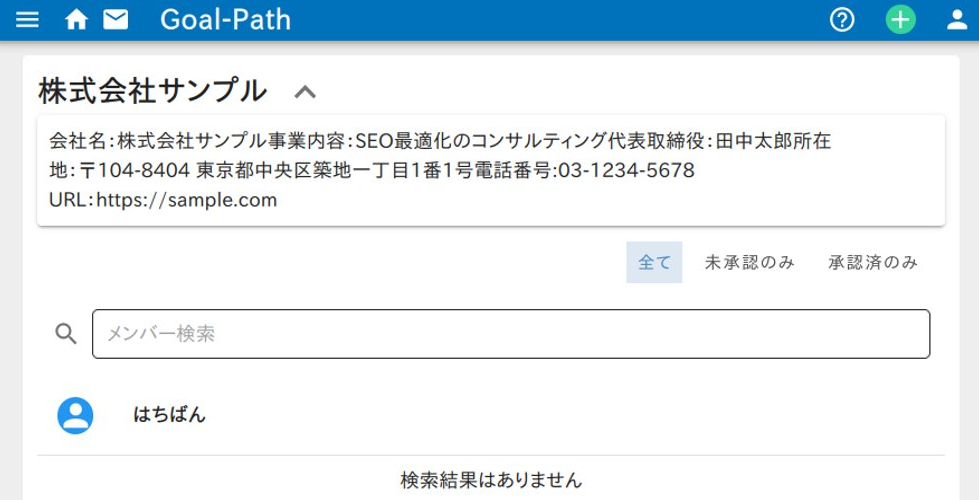
会社参加リクエストを申請する
次に、既存の会社に対して参加リクエストを申請する方法について紹介します。
新規会社申請する場合と同様に、へッダー左上のアイコンからメニューを開き、『会社メンバー管理』をクリックし、会社管理画面を表示します。会社に対して参加リクエストを申請する場合は、下記画像のフォームに管理人のメールアドレスを入力し、『参加申請メッセージを送る』ボタンをクリックします。
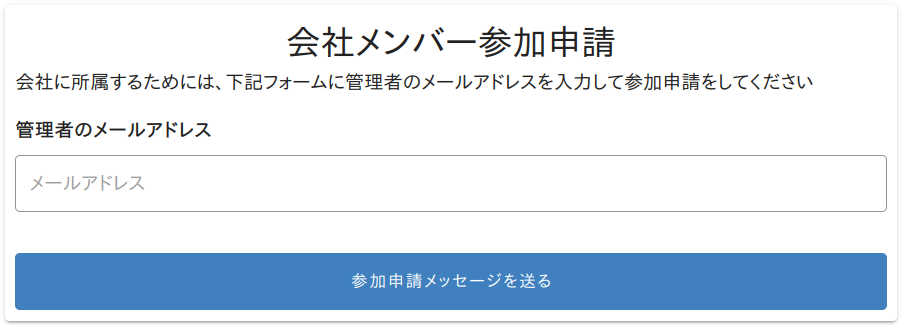
参加リクエストが申請されると、管理者に参加リクエスト承認のお願いのメールが送信されます。また、会社の管理人に承認されるまでは、会社管理画面には下記画像のように、『会社参加承認申請中です。しばらくお待ちください』と表示されます。後述する方法にて、会社管理人により参加リクエストが承認されると、会社管理画面に、登録した会社名と会社情報が表示され、自らを含む会社メンバーの一覧が確認できるようになります。

会社メンバーを管理する
会社メンバーを管理する方法について紹介します。ここでは、会社メンバーの確認画面の開き方、会社メンバーのステータスの管理方法について説明していきます。
会社メンバーの確認画面の開く
会社メンバーの確認画面の開き方を説明します。
へッダー左上のアイコンからメニューを開き、『会社メンバー管理』をクリックして移動する会社管理画面をにおいて、会社申請承認完了、または会社参加リクエスト承認完了後には、下記画像のような管理画面が表示されます。
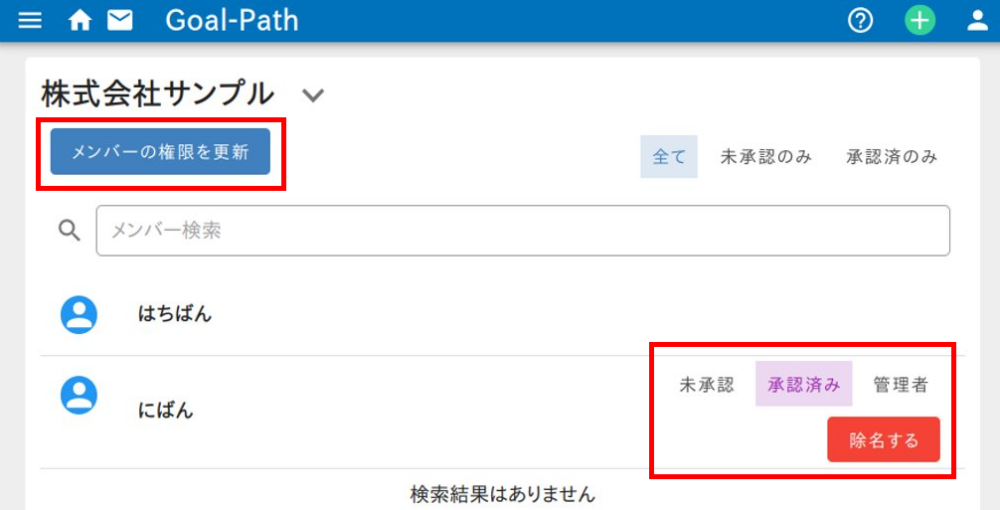
会社メンバーのステータスを管理する
一般の会社メンバーは、他の会社メンバーを確認することのみ可能ですが、会社の管理者(初期は会社の作成者)は、会社メンバーの一覧からメンバーのステータスを『未承認』、『承認済み』、『管理者』に変更することができます。
- 未承認・・・会社メンバーとして承認されていない状態のユーザーです。
- 承認済み・・・会社メンバーとして承認された一般のユーザーです。
- 管理者・・・会社作成者と同等の管理者権限をもつユーザーです。
それぞれのユーザーに対して、上記を選択後に『メンバーの権限を更新』ボタンをクリックすると、各メンバーの権限が選択した権限に変更されます。
会社の管理者は、ユーザーを会社メンバーから除名したい際に、会社メンバーの一覧の『除名する』ボタンをクリックすると、対象のユーザーは参加リクエストを含めて除名することができます。
また、会社管理画面では会社メンバーに対して『”全て”、”未承認”、”承認済みのみ”』を選択するフィルターやメンバー検索も出来ますので、対象のユーザーを絞りたい際にご利用ください。
さいごに
ここまで紹介した、会社内利用をするためには、エンタープライズプラン以上のユーザープランに加入する必要があります。ユーザープランの設定方法については、下記の記事をご参照ください。
また、エンタープライズプラン含むの有料のユーザープランは現在30日間の無料トライアル中です。Goal-Pathにて会社内利用を検討したい方は、まずはぜひ無料トライアルだけでもお試しください。
ユーザープランの料金設定については、下記からご参照ください。
これで、Goal-Pathを会社内で利用する方法についての説明を終わります。






コメント