プロジェクトメンバーとは
Goal-Pathではまずプロジェクトを作成し、プロジェクトに対してタスクやToDoを作成していくことで計画作成とスケジュール管理・タスクの実行をしていきます。
タスクやToDoはプロジェクトのメンバーが実施していきます。スキル取得や資格取得など個人的な目的のプロジェクトの場合は、プロジェクトメンバーは設定したあなた一人となるでしょう。しかし、アプリ開発など複数人で推進するプロジェクトの場合は、複数人のメンバーがプロジェクトに参加してタスクを実行していく必要があります。
ここでは、複数人でプロジェクトを推進していくために、プロジェクトへの参加をリクエストする方法、リクエストを確認・承認する方法、メンバー間でメッセージのやり取りをする方法について説明します。
プロジェクトを作成する方法は下記の記事をご参照ください。
プロジェクトへの参加リクエストをする
プロジェクトへの参加リクエストは、次の流れで実施していきます。
- 参加リクエストするメンバーを探す
- 参加リクエストを送る
- メンバーの状況を確認する
参加リクエストするメンバーを探す
プロジェクトメンバーとして参加リクエストをするユーザーを探す方法について説明します。
まず、ヘッダー左上のアイコンからメニューを開き、『プロジェクト』をクリックした後で展開・表示されるプロジェクト名をクリックして、ガントチャート画面を開きます。下記のガントチャート画面にて赤枠部となっている『+』マークをクリックすると、プロジェクトメンバーとしてリクエストすることが可能なユーザーの一覧が表示されます。ユーザー名等を検索窓に入力することで、ユーザーを検索することも可能です。
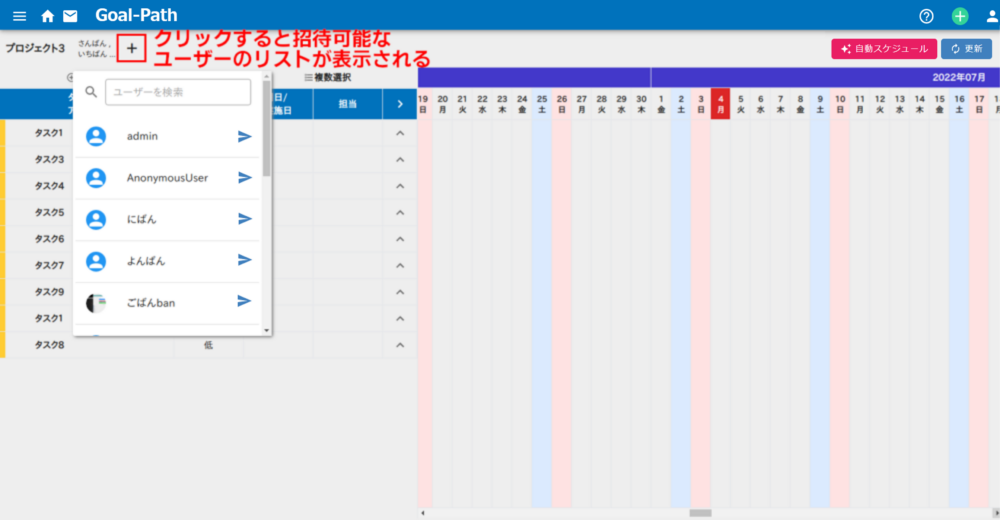
参加リクエストを送る
プロジェクトメンバーに追加したいユーザーに参加リクエストを送る方法について説明します。
参加リクエストを送りたいユーザーを見つけたら、ユーザー名をクリックします。その後、下記の画像のようにリクエストメッセージ入力が表示されますので、メッセージを入力した後で、赤枠部の『リクエスト送信』のボタンをクリックします。ボタンをクリックすると、選択したリクエスト先ユーザーにメッセージが送信されます。
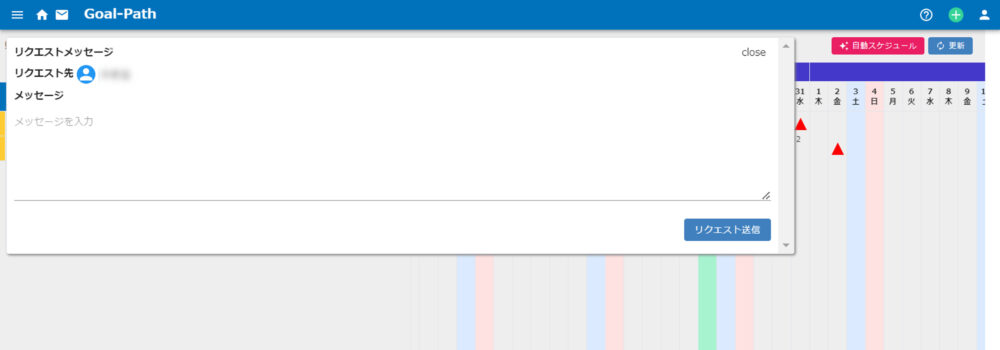
メンバーの状況を確認する
プロジェクト参加リクエストを送ったメンバーの状況を確認する方法について説明します。
ガントチャート画面では、下記図赤枠部の、プロジェクト名の横に表示されているメンバー名をクリックすると、プロジェクトのメンバーを確認できます。
『リクエスト中のメンバー』に参加リクエストを送信したユーザーがいることを確認できます。参加リクエストがリクエスト先のユーザーに承認された場合は、そのユーザーは『参加ユーザー』となります。
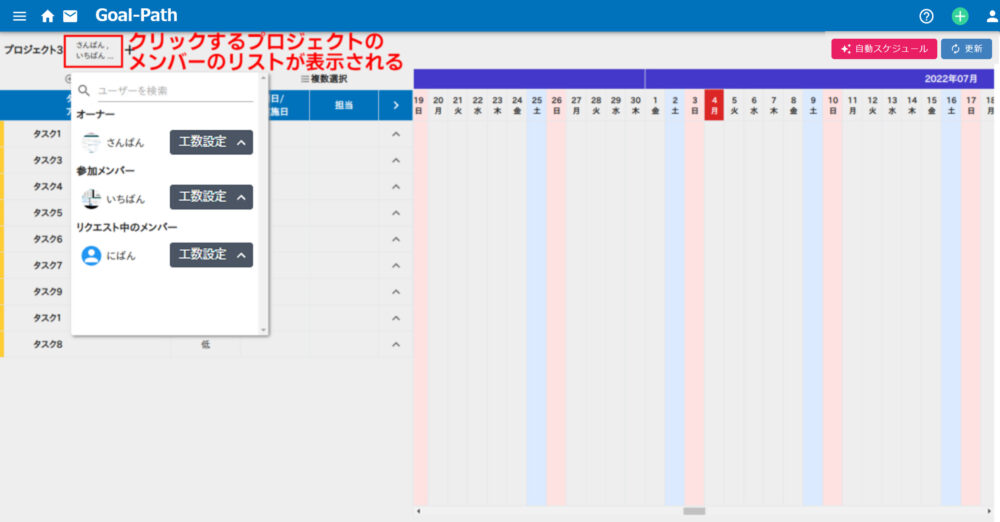
参加リクエストは、ヘッダーのメッセージアイコンをクリックして表示されるリクエストメッセージの一覧ページにおいても確認できます。リクエストメッセージの一覧ページでは、下記図のように、『受信リクエスト』と『送信リクエスト』があり、『送信リクエスト』の中であなたが送ったリクエストメッセージを確認できます。
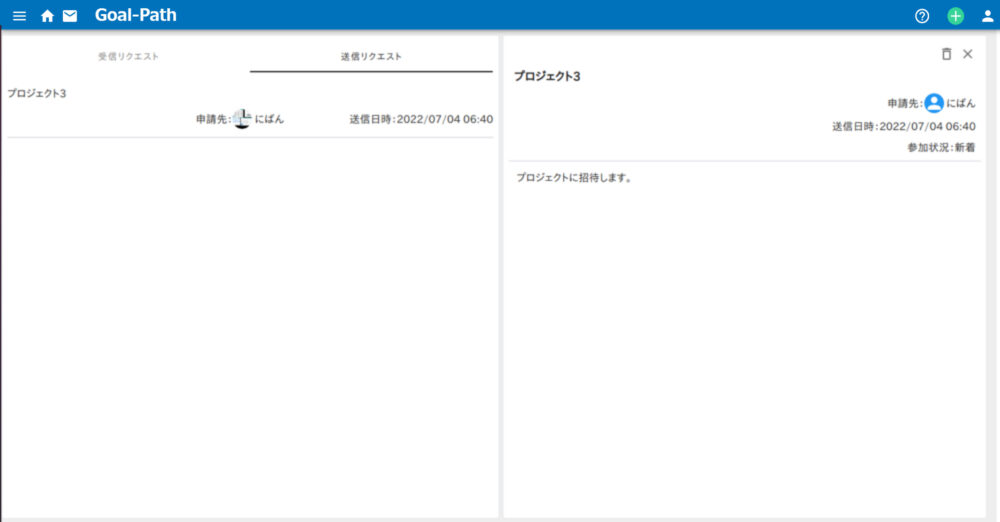
プロジェクトに参加する
リクエストを受けて、プロジェクトに参加する流れを紹介します。
- リクエストメッセージを確認する
- リクエストを承認する
リクエストメッセージを確認する
プロジェクトメンバーの参加リクエストメッセージを確認する方法について説明します。
参加リクエストを受け取っている場合、ログイン後のホーム画面で、下記図のように『プロジェクト参加リクエスト』タブを開いた際に、リクエストを受けているプロジェクト名と申請者、申請の送信日時の一覧が確認できます。
一覧の項目をクリックすると、リクエストメッセージの詳細について確認ができます。
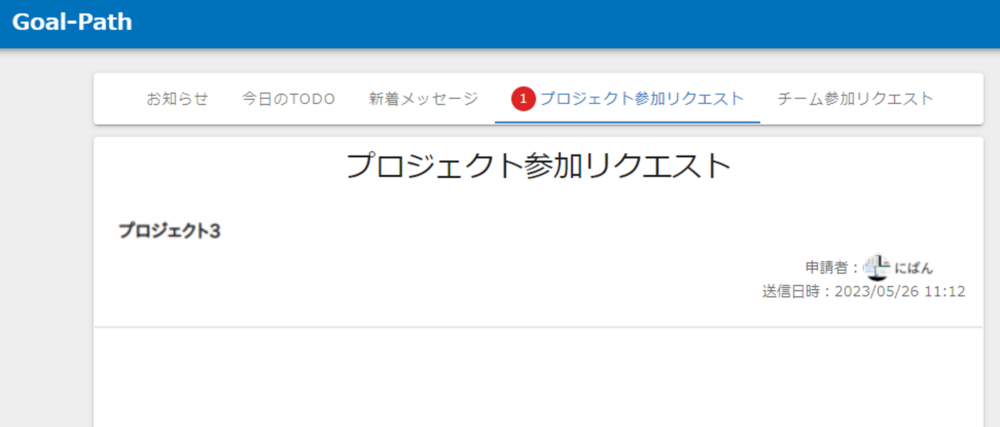
リクエストを承認する
プロジェクトメンバーの参加リクエストメッセージを承認して、プロジェクトに参加する方法について説明します。
ヘッダーのメッセージアイコンか、ホーム画面の『新着プロジェクト参加リクエスト』をクリックすると、リクエストメッセージの一覧ページに移動して、『受信リクエスト』から受け取った参加リクエストを確認できます。下記図の赤枠部の『プロジェクトに参加』ボタンをクリックすることで、リクエストを承認してプロジェクトに参加します。
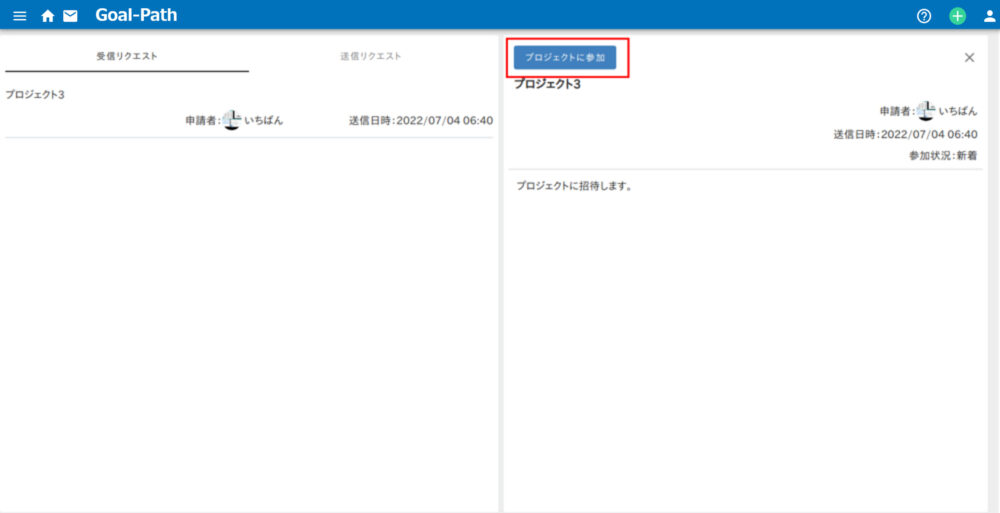
メンバー内でメッセージをやり取りする
プロジェクトのメンバー内で、メッセージを送る、内容を確認する方法についてご紹介いたします。
メッセージを送る
同じタスクの担当者であるメンバー間でメッセージをやり取りする方法について説明します。
プロジェクトのガントチャート画面から、タスク名をクリックしてタスク詳細画面を開きます。タスク詳細画面の再下部に『コメントの追加』の入力フォームがあるので、ここにメッセージを入力し送信することで、タスク内のメンバーにメッセージを送ることが出来ます。
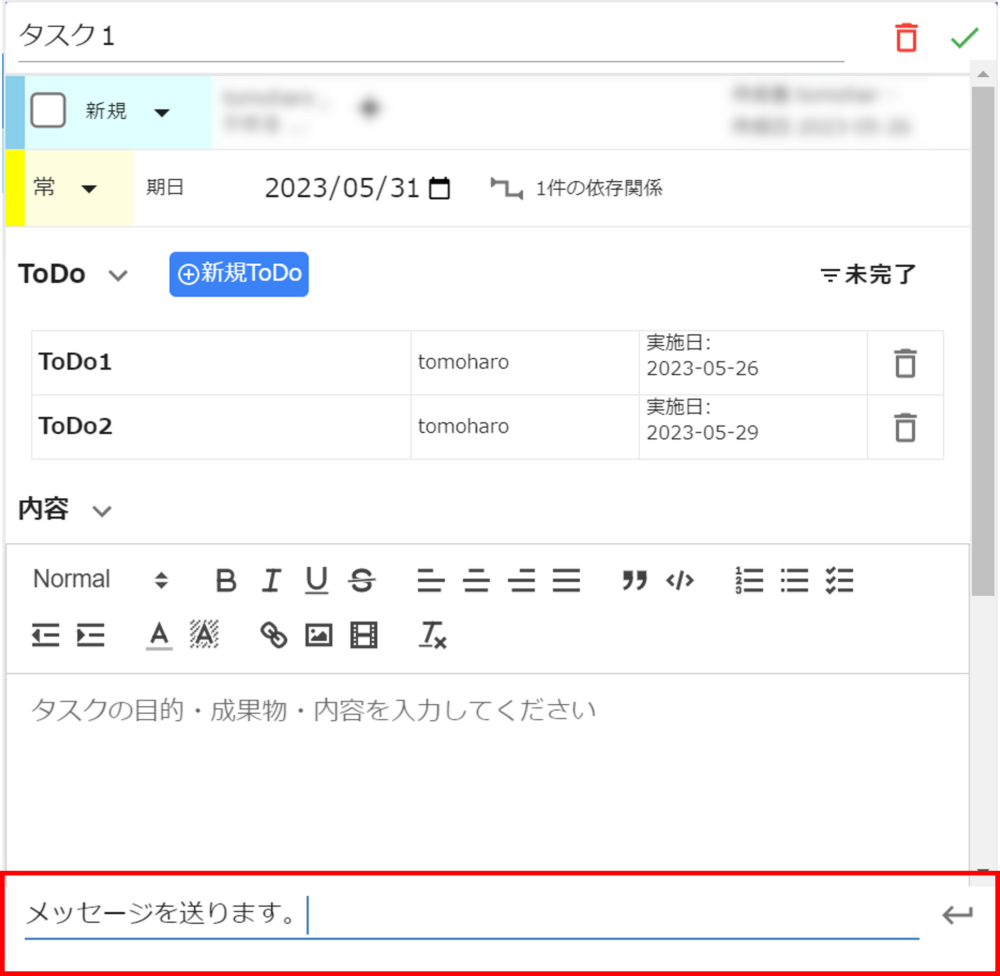
送信したメッセージは、下記の図のようにタスク詳細画面の『ストリーム』の中で確認できます。

メッセージを確認する
タスク内で送られたメッセージを確認する方法について説明します。
あなたが担当するタスク内で、他のメンバーからメッセージを受信した場合、ホーム画面の『新着タスクメッセージ』欄から、下の図の赤枠部のようにメッセージが送られたプロジェクトとタスクを確認できます。
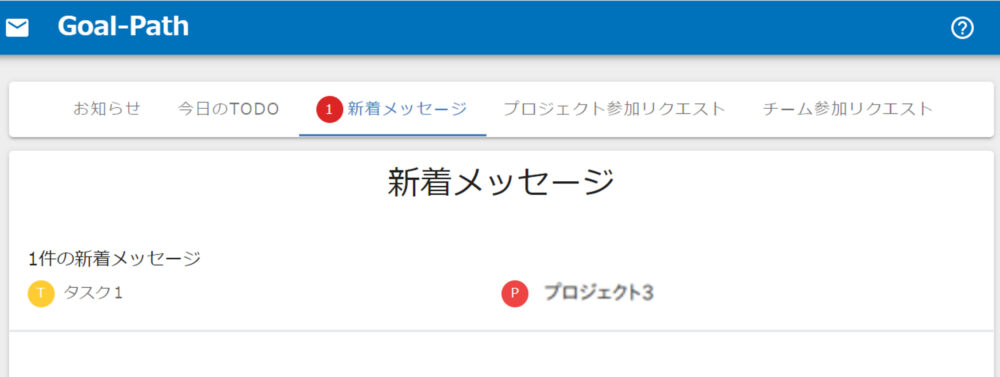
また、ガントチャート画面でも下記の図の赤枠部のタスクのように、メッセージの件数が左端に表示されて、メッセージを受け取っていることを確認できます。
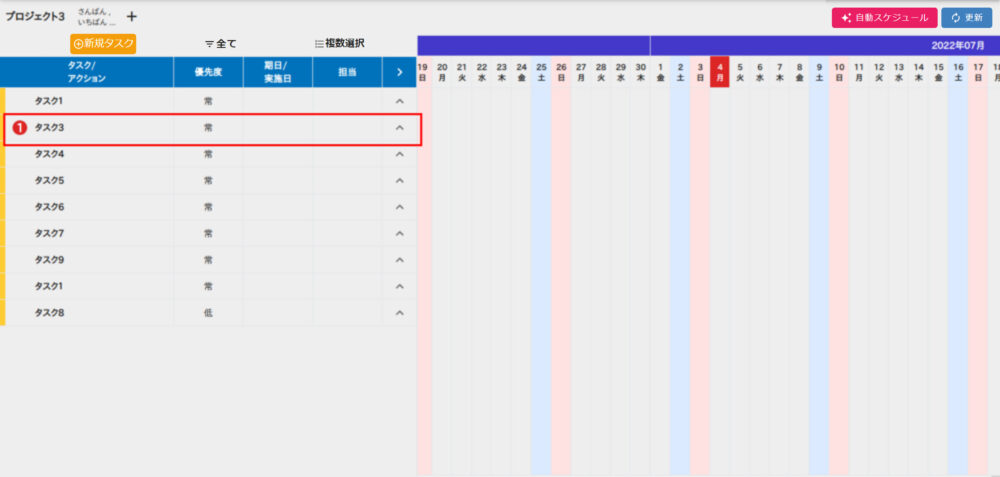
ホーム画面、もしくはガントチャート画面でメッセージを受け取ったタスクをクリックすると、下記の図のようにストリームの中でメッセージを確認することができます。
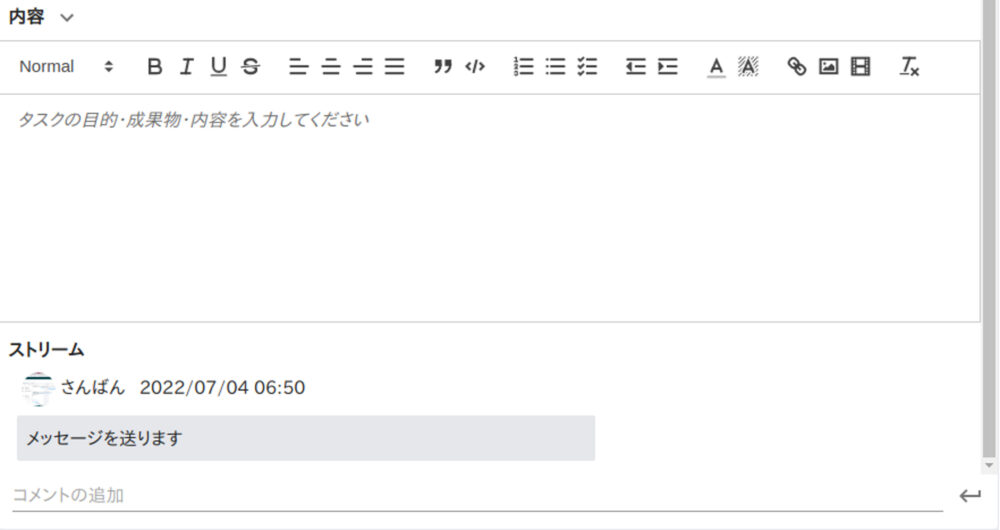
利用するためのユーザープランについて
ここまで紹介した、プロジェクトの参加リクエストやメッセージを送るためには、スタンダードプラン以上のユーザープランに加入する必要があります。ユーザープランの設定方法については、下記の記事をご参照ください。
また、スタンダードプラン以上のユーザープランは現在30日間の無料トライアル中です。Goal-Pathにてプロジェクトを複数人で実施してみたい方は、まずはぜひ無料トライアルだけでもお試しください。
ユーザープランの料金設定については、下記からご参照ください。
これで、Goal-Pathでプロジェクトメンバーをリクエストし、メンバー同士でメッセージのやり取りをする方法についての説明を終わります。







コメント