Goal-Pathにおけるプロジェクト
Goal-Pathにおけるプロジェクトは何か?についてご紹介します。
- プロジェクトとは
- プロジェクトの作成方法
- プロジェクトを作成する前に
プロジェクトとは
プロジェクトは目的を達成させるための資源・計画・行動を指します。
Goal-Pathではまずプロジェクトを作成し、プロジェクトに対してタスクやToDoを作成していくことで計画作成とスケジュール管理・タスクの実行していきます。
プロジェクトの作成方法
プロジェクトの作成方法には、大きく以下の3つがあります。
- 新規でプロジェクトを作成する
- 完了済みのプロジェクトから複製する
- 販売コンテンツを購入してプロジェクトを作成する
本記事ではこれら3つの方法について、それぞれ紹介します。
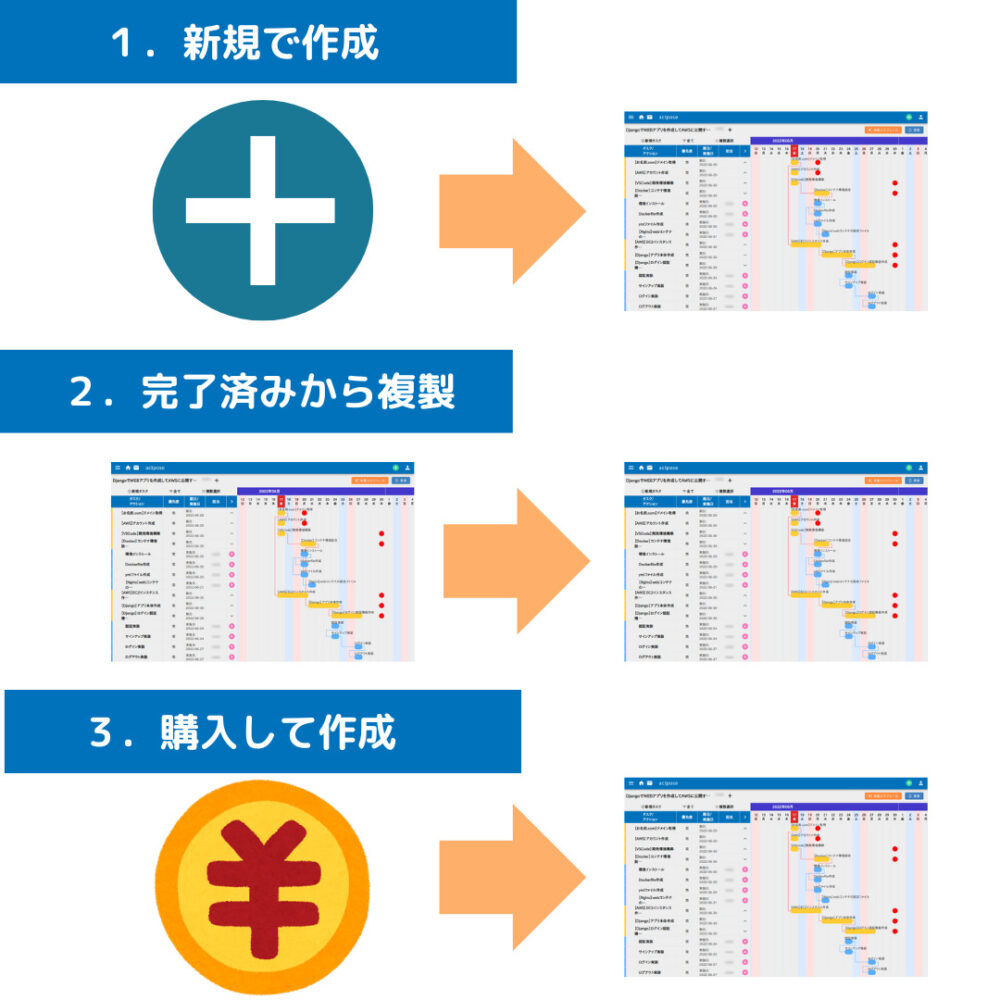
プロジェクトを作成する前に
プロジェクトを作成する前に、まずatopseへのログインが必要となります。下記のリンクからログインしましょう。
また、ユーザー登録未完了の方は、下記のリンクから新規登録をお願いします。
新規でプロジェクトを作成する
新規でプロジェクトを作成する手順です。
- 新規作成の方法
- 作成された新規プロジェクトを確認する
新規作成の方法
Goal-Pathログインするとヘッダー右上に『+』のアイコンがあります。
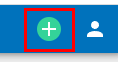
このアイコンをクリックして表示されるメニューの中の『新規プロジェクト作成』をクリックすると、以下の画面が表示されます。左上の『プロジェクトの詳細を入力』ボタンをクリックすると下記の入力フォームが表示されます。
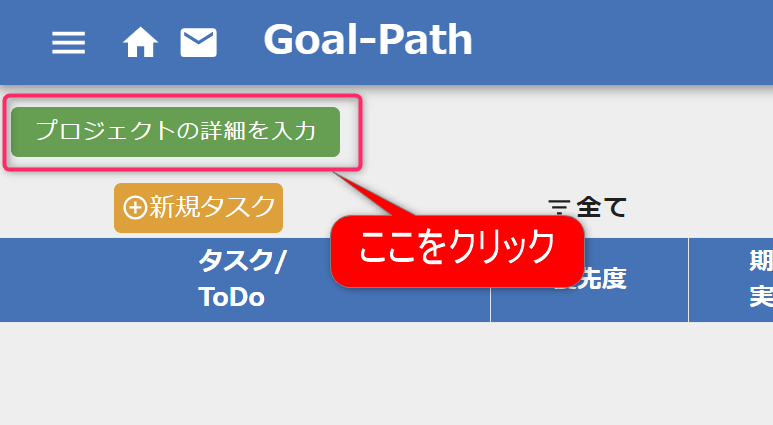
フォームの『プロジェクト名』、『開始日』、『期日』を入力してください。すべて入力後に『プロジェクトを登録』ボタンをクリックすると、新規でプロジェクトが作成されます。
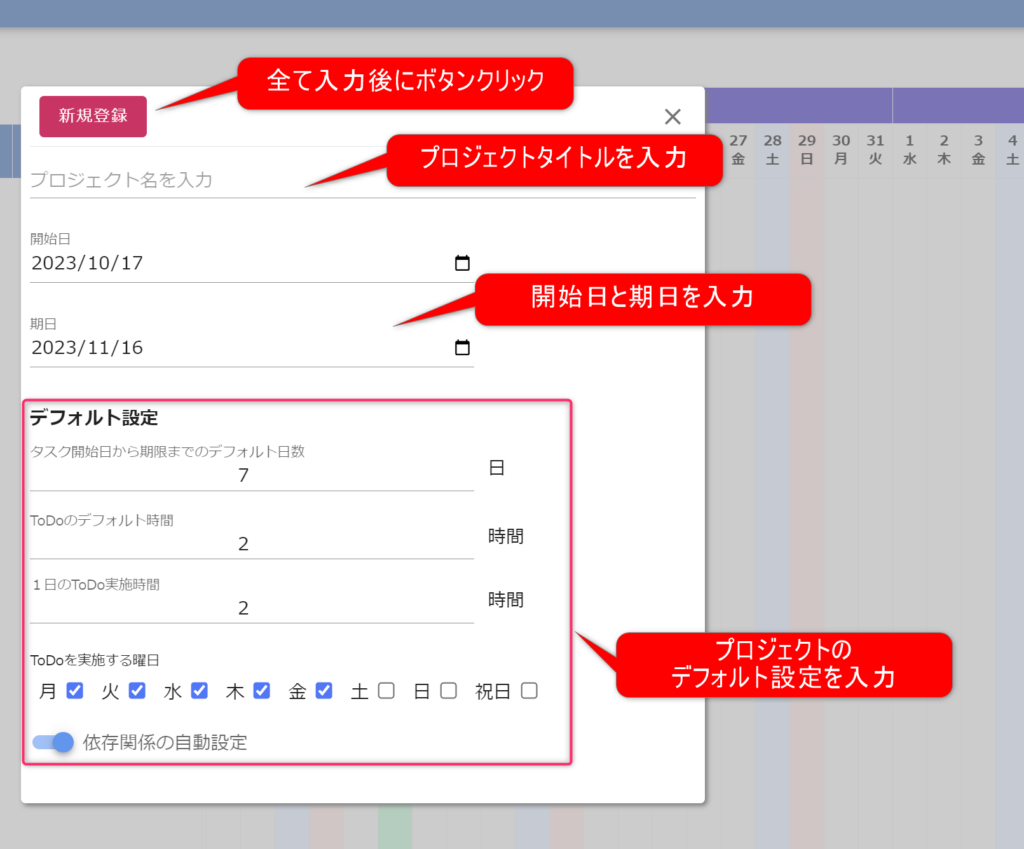
また、プロジェクトのデフォルト設定もここで入力しましょう。プロジェクトのデフォルト設定としては、以下の項目が変更可能です。
- タスク開始から期限までのデフォルト日数…タスクを作成した際に、作成日から設定した日数を足した日を自動的にタスクの期限として設定します。
- ToDoデフォルト時間…ToDoを作成した際のデフォルトの工数を設定します。
- 1日のToDo実施時間…1日にこのプロジェクトを実施する時間を設定してください。
- ToDoを実施する曜日…このプロジェクトを実施する曜日を設定してください。
- 依存関係の自動設定…タスク・ToDo間の順序の依存関係の自動設定(前回に作成されたタスクやToDoと自動的に依存関係を紐付ける)の有無を選択します
作成された新規プロジェクトを確認する
ヘッダー左上のアイコンからメニューを開き、『実行中のプロジェクト』をクリックすると、プロジェクトの一覧が表示されます。こちらから作成されたプロジェクトをクリックして選択すると、ガントチャート画面を開くことが出来ます。新規で作成したプロジェクトは、以下のように空の状態で表示されます。
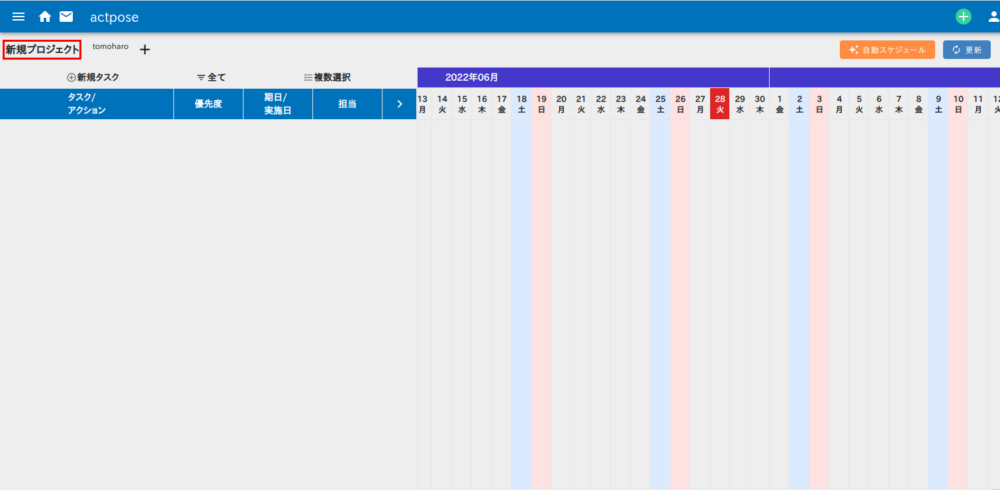
プロジェクト詳細画面の左上(上の画像の赤枠部)のプロジェクト名をクリックすると、『プロジェクト名』、『開始日』、『期日』と『デフォルト設定』を更新できます。このフォームの中ではプロジェクトの『内容』についても記載することができます。内容については、プロジェクトの目的・成果物・内容を入力しましょう。更新の際には『更新』ボタンを押してください。
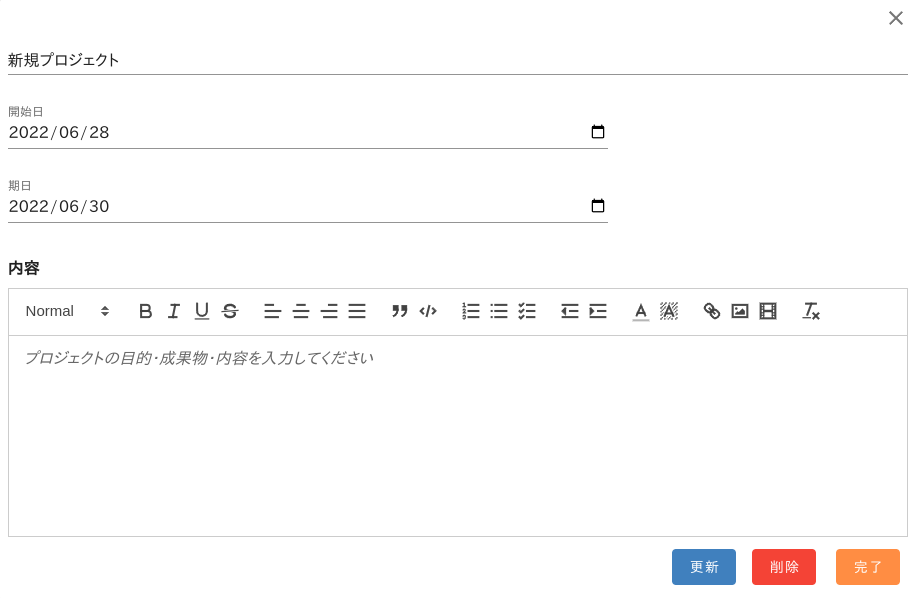
完了したプロジェクトから複製する
新規のプロジェクトの中には、過去に実施したことがあるプロジェクトとほぼ同じプロセスで実施できるものもあるでしょう。このような類似のプロジェクトに対して、再度タスクやToDoを作成するのは無駄な時間となります。これに対して、Goal-Pathでは過去に完了したプロジェクトのタスク・ToDoを再度使用することが出来ます。
プロジェクトを完了する
プロジェクトは、ヘッダー左上のアイコンからメニューを開き『実行中のプロジェクト』をクリックしたプロジェクト一覧からの『詳細』ボタンをクリック、もしくはガントチャート画面のプロジェクト名をクリックして表示される、プロジェクト詳細画面のダイアログから完了することが出来ます。プロジェクトを完了する際は『完了』ボタンを押してください。
完了したプロジェクトを検索する
過去のプロジェクトを検索するためには、ヘッダー左上のアイコンからメニューを開き、『完了済みのプロジェクト検索』をクリックします。クリックすると一覧画面に移動し、この画面から過去に完了したプロジェクトを検索できます。また、プロジェクトを選択することで内容を確認できます。
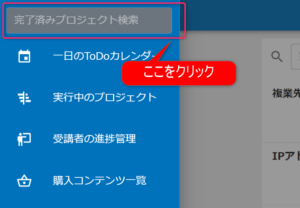
タスクとToDoを複製する
選択した過去のプロジェクトの詳細画面からタスクとToDoを複製できます。まず、複製先の新規プロジェクトを、『プロジェクトを作成する』の手順で作成しておきます。プロジェクト作成後に、過去のプロジェクトのガントチャート画面で、複製するタスクとToDoの名前左にあるチェックボックスにチェックを入れた後、『選択したタスクとToDoを複製』をクリックします。
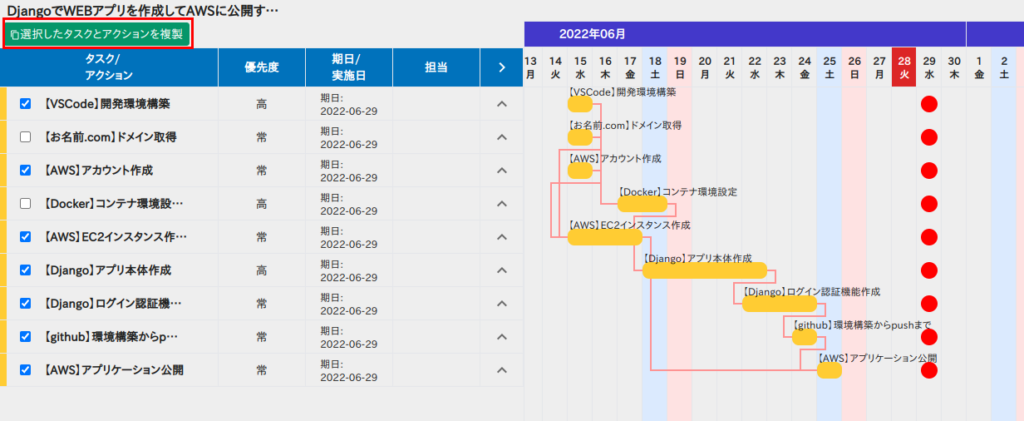
クリック後に表示されるプルダウンの中から、複製先のプロジェクトを選択し『複製』ボタンをクリックします。複製先のプロジェクト内にタスクとToDoが作成されることが確認できます。
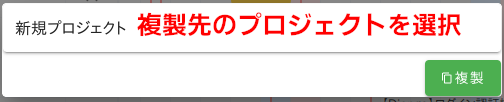
販売コンテンツを購入してプロジェクトを作成する
新規のプロジェクトの中には、自分自身が実施したことがなくても、他の誰かがほぼ同じプロセスで実施したプロジェクトもあるでしょう。このような類似のプロジェクトはコンテンツとしてGoal-Path内でユーザー間で販売されており、購入することでそのコンテンツ内のプロジェクトを実行することができます。
プロジェクトを購入して作成するメリット
プロジェクトを購入することは、プロジェクトに対するスケジュールの精度を上げつつ、スケジュール作成時間を大幅に短縮できるメリットがあります。
ある目標を達成しようとしたときに、スケジュールを立てて計画通り実行することは非常に重要です。しかし、初めて実践する内容では、詳細なタスク・ToDoを起こして日々の計画に落とし込むことは困難です。また、スケジュールを作成するためには多くの時間を必要とします。
Goal-Pathでは、目標を達成するための一連のタスク・ToDoをプランという形で購入することで、初めて実践する内容でも確度の高いスケジュールを作成する手間なく入手することが可能です。
自分に合う販売コンテンツを探す
販売されているコンテンツはトップページから一覧で確認できます。Goal-Pathのトップページへは以下のボタンをクリックすると移動できます。販売しているコンテンツは人気順or新着順でソートをかけたり、キーワード検索することも出来ますので、あなたに合うコンテンツを探してみましょう。
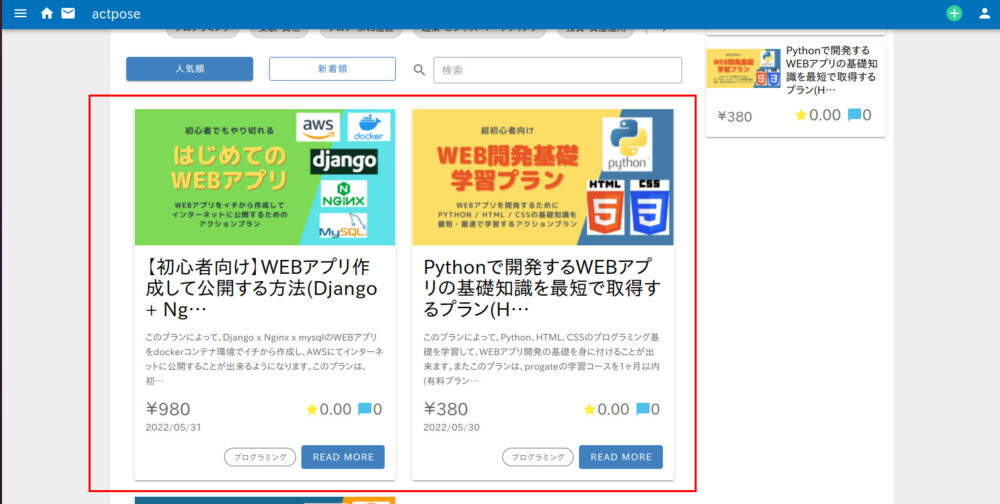
販売コンテンツのタスクとToDoを確認する
販売中のコンテンツの一覧から、詳細の内容を確認したいコンテンツをクリックすると、詳細ページに移動します。このページでは、投稿者や価格、レビュー、口コミ、コンテンツの紹介文を確認できます。
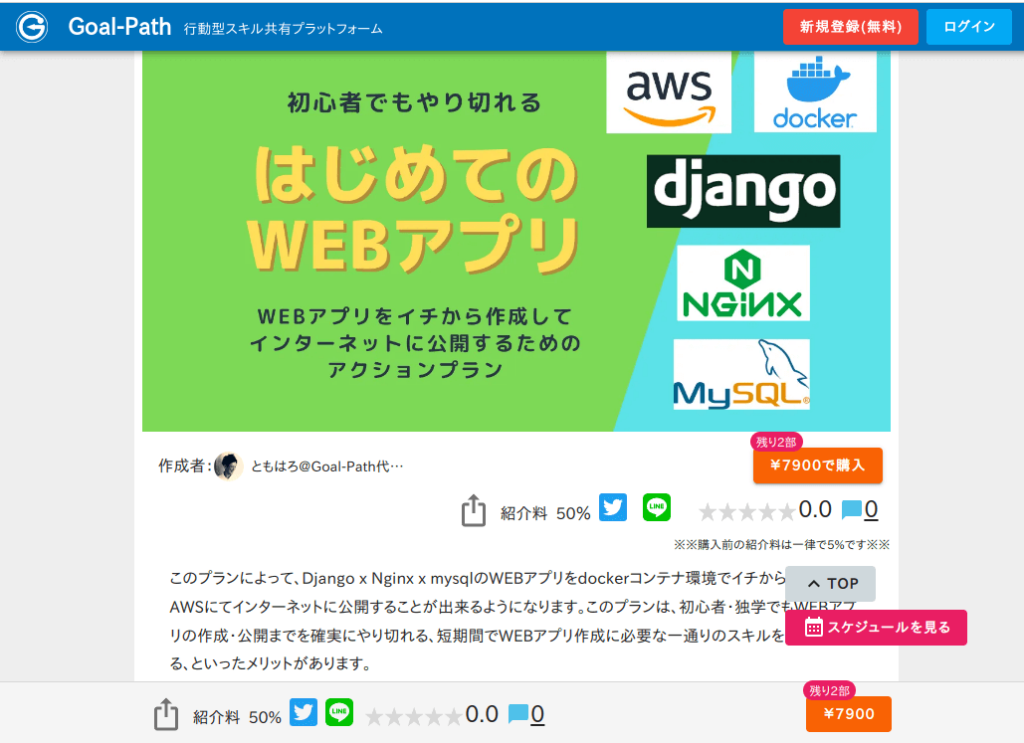
また、画面下の『スケジュールを見る』ボタンをクリックすると、購入後に反映されるプロジェクトのタスク・ToDoとその日程がガントチャート形式で確認できます。
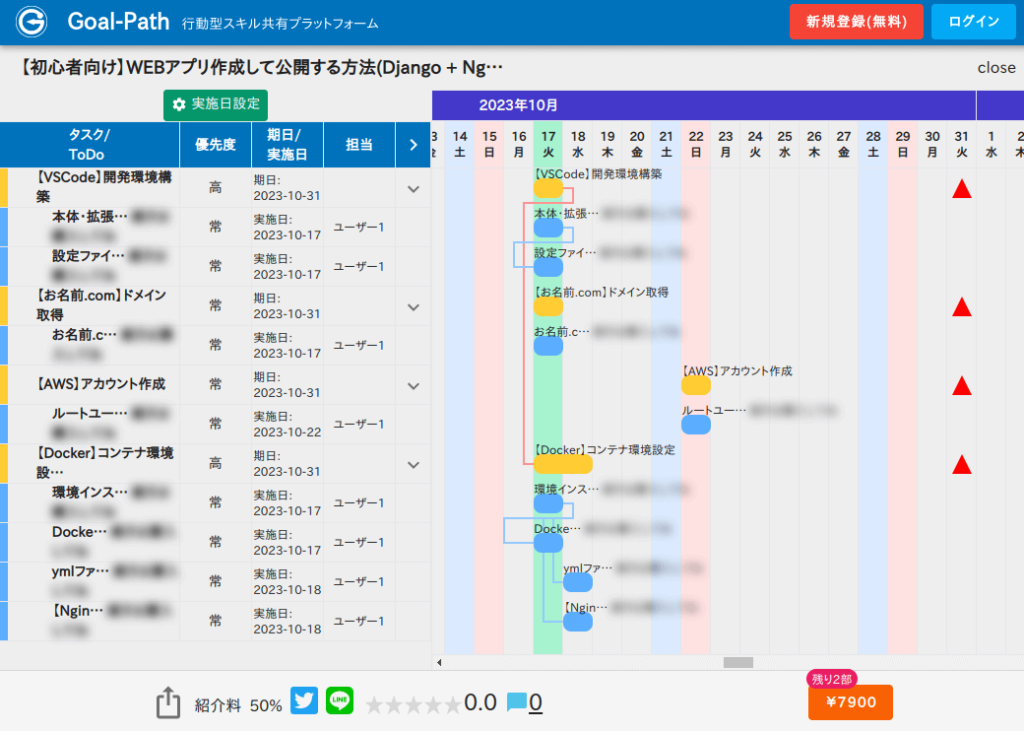
ガントチャートで、タイトル下にある緑色の『実施日設定』ボタンをクリックすると、下記図のダイアログが表れ、販売プロジェクトの計画例のリソースの前提となる人数、工数(時間/人日)、曜日を設定できます。『更新』ボタンをクリックすると、設定に応じたスケジュールが自動で調整され確認することが出来ます。
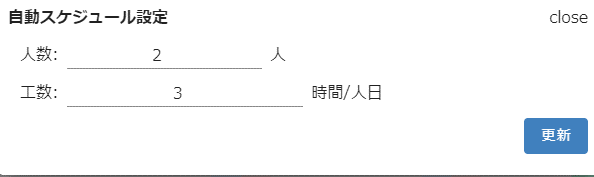
コンテンツを購入する
販売コンテンツの詳細ページに表示されている価格のボタンをクリックすると購入画面に進みます。購入画面『カード情報を登録する』ボタンを押し、クレジットカードでの決済情報を入力してフォームを完了すれば、コンテンツを購入できます。
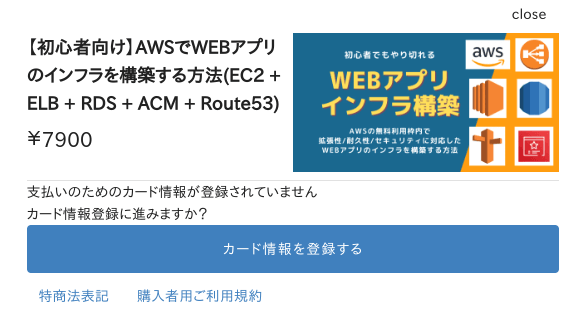
コンテンツを購入すると、自動でプロジェクトが作成されます。作成されたプロジェクトは、ヘッダー左上のアイコンからメニューを開き『実行中のプロジェクト』をクリックしたプロジェクト一覧から確認できます。
購入したコンテンツを確認する
購入したコンテンツは、へッダー左上のアイコンからメニューを開き、表示される『購入コンテンツ一覧』をクリックして選択するとことで確認できます。
『…』ボタンをクリックすることで、購入したコンテンツへのレビュー投稿やをプロジェクトの再作成が出来ます。
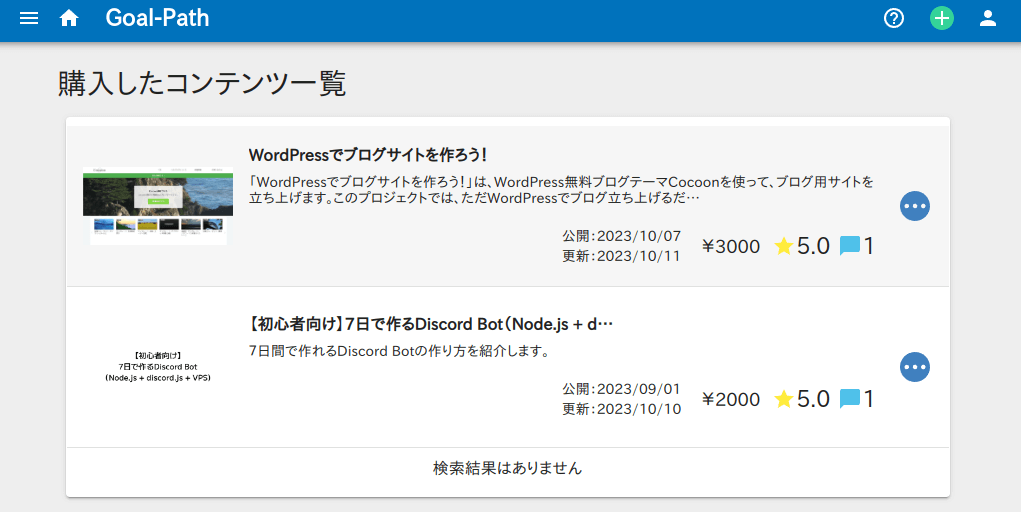
プロジェクトを作成した後について
プロジェクトを作成したあとは、タスクやToDoを作成してスケジュールを作成・管理していきます。タスクやToDoを作成・管理する方法や、実行していく方法については、下記のページを参照ください。
これで、Goal-Pathでプロジェクトを作成する方法についての説明を終わります。





コメント