タスクとToDoについて
Goal-Pathではある目標を達成するプロジェクトを遂行するために、プロジェクトを細分化したタスクとToDoを日々実行していく計画を立てます。
タスクとToDoについては、下記の記事にて紹介しておりますのでご参照ください。
タスクとToDoにおける担当者について
下記について、Goal-Pathでのタスク、ToDoそれそれにおける担当者位置づけについて解説いたします。
タスクにおける担当者について
Goal-Pathでは、タスクにおける担当者はプロジェクトメンバーの中から複数人選ぶことができます。担当として割り当てられたメンバーの中でタスクを実行していきます。それぞれのタスクに対してスキルや場所等の制約を考慮しつつタスクが実行可能なメンバーを担当者として選びましょう。
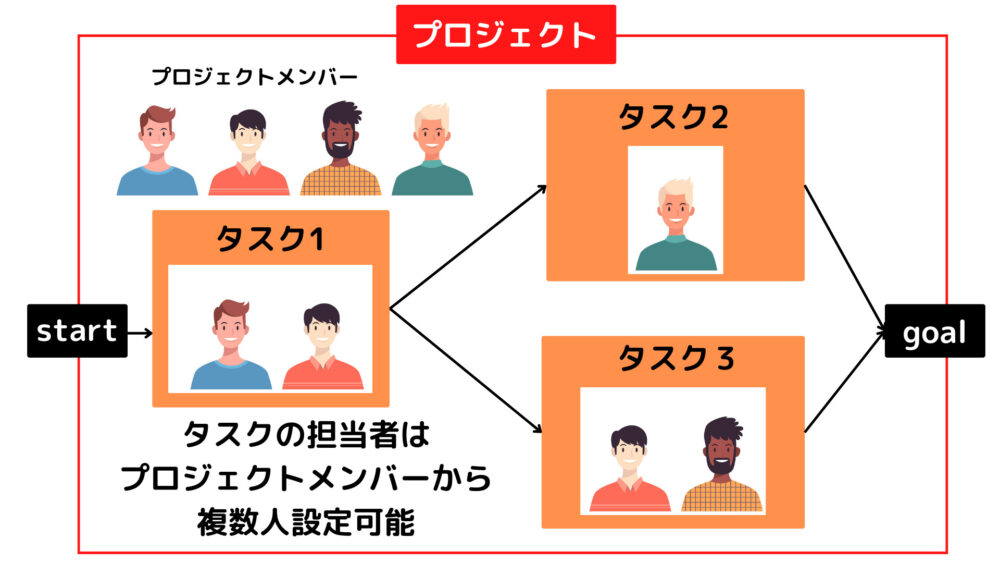
ToDoにおける担当者について
ToDoにおける担当者はタスクメンバーの中から一人のみ設定します。ToDoは一日で完了可能なレベルまで細分化された個人で完了させる内容であるからです。担当として割り当てられたメンバーがToDoを実行していきます。
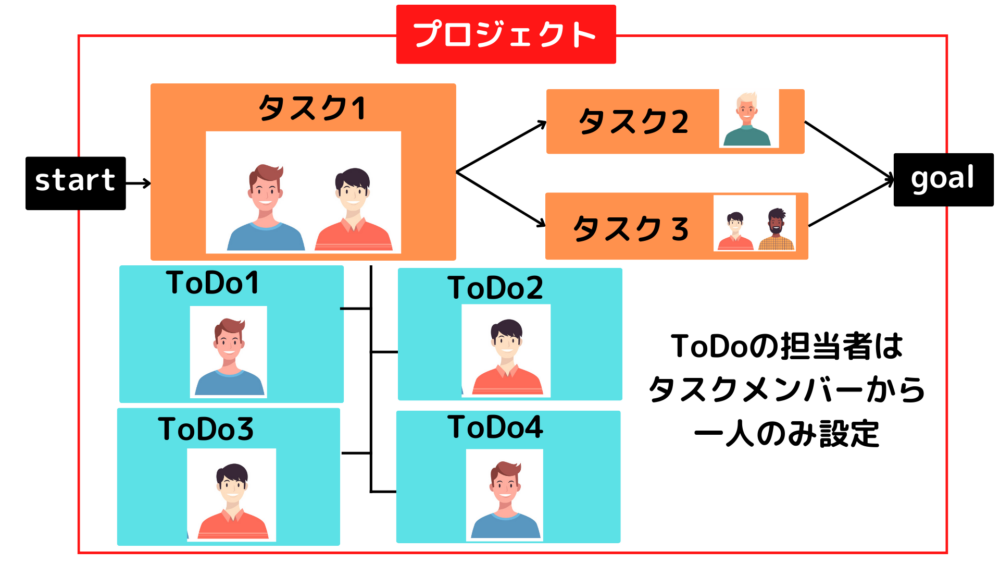
また、ToDoの担当者は、特定の誰かに負荷が集中しすぎないように、タスク内のメンバーで分散させる必要があります。しかし、すべてのタスクにおいてこのようなバランスをとって日程を調整するのは非常に難しく時間のかかる作業です。Goal-Pathではこの時間を削減するために、メンバーの工数を考慮しながら特定の誰かに不可が集中しないようにToDoの担当者を自動決定する機能があります。本記事では、その機能についても紹介していきます。
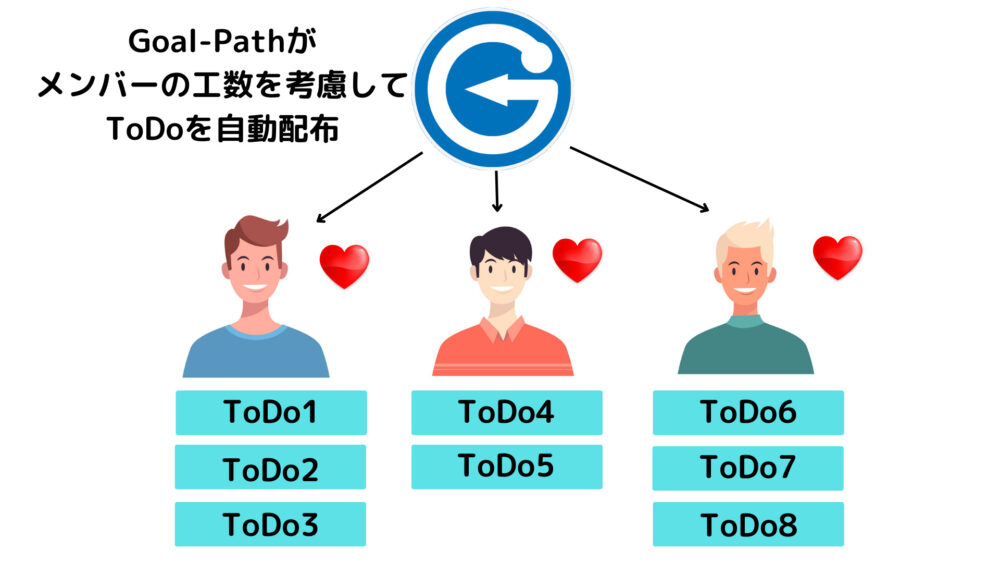
タスクとToDoにおける日程について
下記について、Goal-Pathでのタスク、ToDoそれぞれにおける日程について解説いたします。
タスクにおける日程について
Goal-Pathでは、タスクの日程としては期限を設定します。設定したタスクの期限内で、タスク内のすべてのToDoの実施日が設定され、実行されるかどうかが、日程を守るためのポイントとなってきます。
またGoal-Pathでは、タスクとタスクの間の依存関係(例えば、タスクAが完了した後にタスクBを実行する、等)を設定することで、タスク間の日程的なつながりを設定することが可能です。
ToDoにおける日程について
Goal-Pathでは、ToDoの日程としては実施日を設定します。設定したタスクの期限内で、タスク内のすべてのToDoの実施日が設定され、実行されるかどうかが、日程を守るためのポイントとなってきます。
またGoal-Pathでは、ToDoとToDoの間の依存関係(例えば、タスクAが完了した後にタスクBを実行する、等)を設定することで、ToDo間の日程的なつながりを設定することが可能です。
手動で担当者と日程を設定する
まず、手動でタスクやToDo担当者や日程を設定する方法について紹介いたします。
タスクの担当者と日程を設定する
タスクの担当者と日程を手動で設定する方法について説明します。
まずは、へッダー左上のアイコンからメニューを開き、『プロジェクト』をクリックした後で展開・表示されるプロジェクト名をクリックして選択することで、ガントチャート画面を開きます。ガントチャート画面からタスク名をクリックするとタスクの詳細を確認できます。
タスクの担当者と日程を設定するためには、下図の赤枠部の担当者をクリック後に担当者を選択し、同じく赤枠部の期日を設定してください。
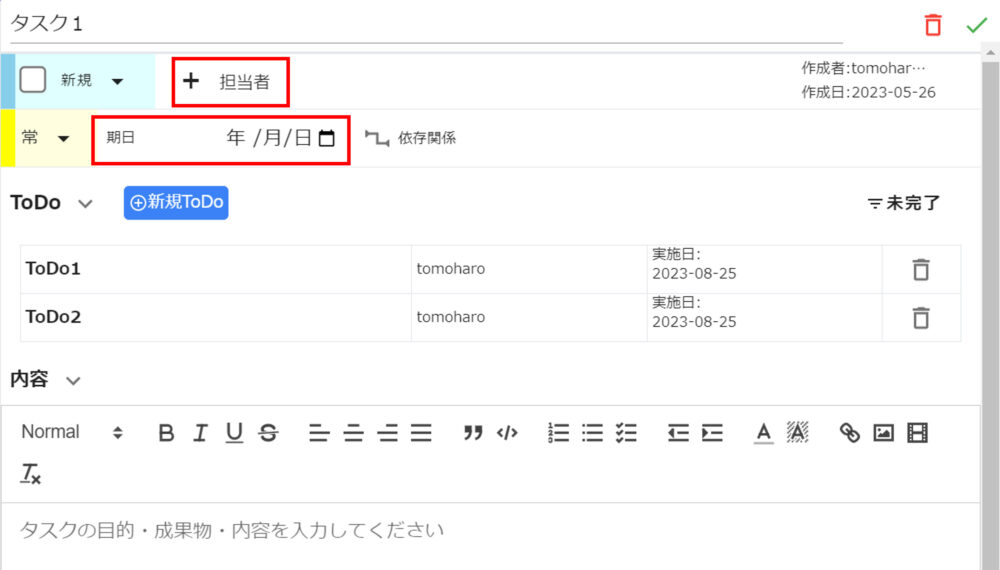
ToDoの担当者と日程を設定する
ToDoの担当者と日程を手動で設定する方法について説明します。
まずは、ガントチャート画面からToDo名をクリックすると、ToDoの詳細を確認できます。
ToDoの担当者と日程を設定するためには、下図の赤枠部の『担当者を追加』クリックして選択し、同じく赤枠部の実施日と工数をを設定します。同じく赤枠部の自動スケジュールはオフにしてください。
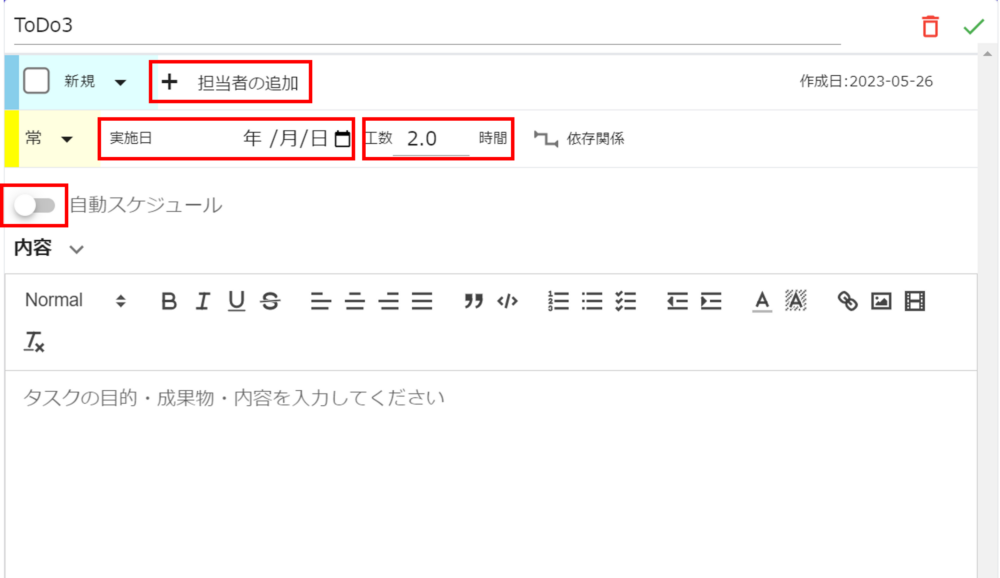
自動で担当者と日程を設定する
次に、自動でタスクとToDoの担当者と日程を設定する方法についてご紹介いたします。
タスクの担当者と日程を設定する
ToDoの担当者と日程を自動で決定するための、タスクの担当者と日程の設定方法について説明します。
ガントチャート画面からタスク名をクリックして表示されるタスクの詳細において、手動の場合と同様にタスクの担当者と日程を設定します。
そして、タスク間の依存関係がある場合はこれを設定します。
赤枠部の依存関係をクリックし、選択しているタスクに対する先行タスク、もしくは、後続タスクを選択します。
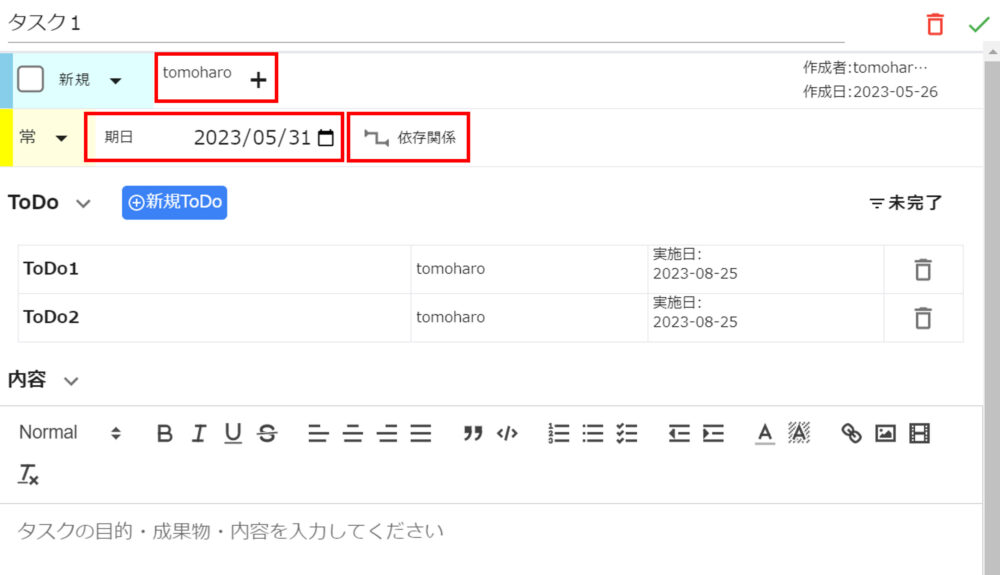
タスク間の依存関係を設定すると、下図の赤枠部のようにタスクの依存関係がスケジュール上で見える化できます。
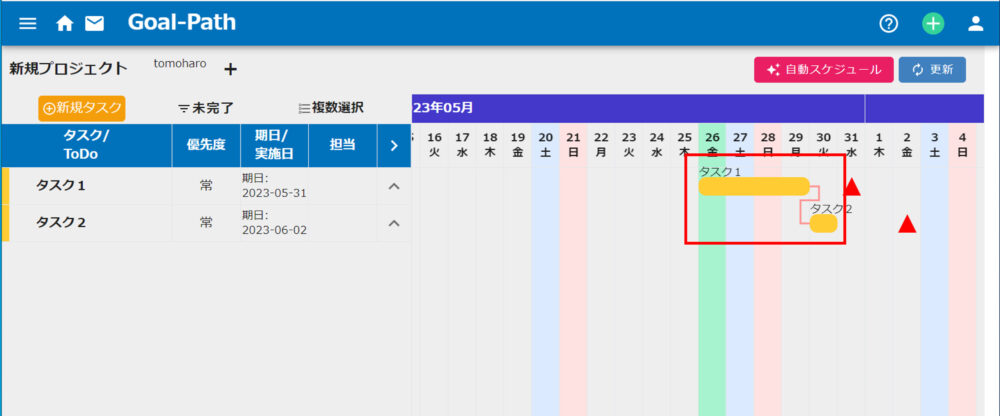
ToDoの担当者と日程を設定する
ToDoの担当者と日程を自動で設定する方法について説明します。
ガントチャート画面からToDo名をクリックして、ToDoの詳細を表示します。
自動で設定する場合は、担当者と実施日は設定せず、赤枠部の工数と自動スケジュールのオンを設定します。
また、赤枠部の依存関係をクリックし、選択しているToDoに対する先行ToDo、もしくは、後続ToDoを選択します。
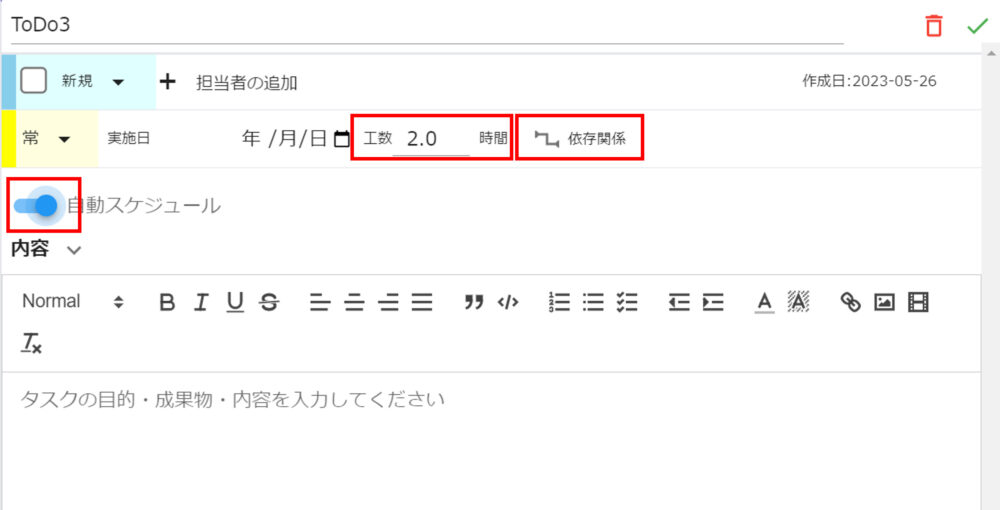
ToDo間の依存関係を設定すると、下図の赤枠部のようにToDoの依存関係がスケジュール上で見える化できます。
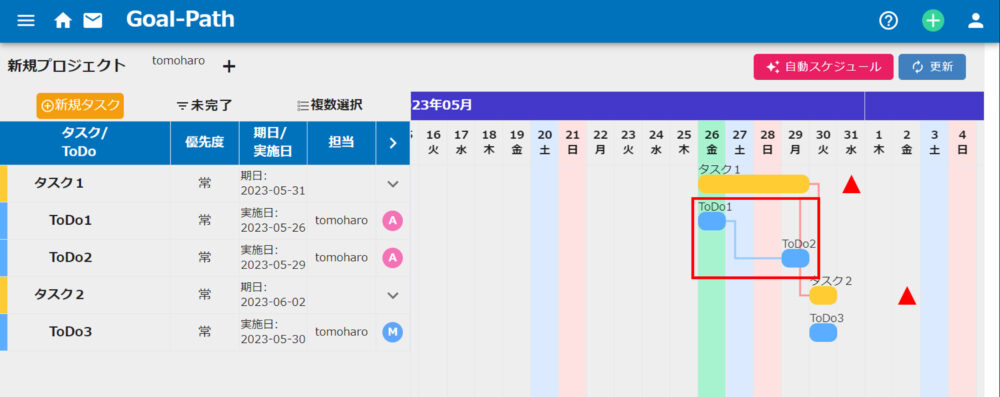
ここまでを設定した後に、下図右上赤枠部の『自動スケジュール』ボタンをクリックすると、同じくToDoの担当者横の赤枠部の『A』となっているToDoについて、自動で担当者と日程を決定します。決定した日程は担当者の負荷が偏りすぎず、かつすべてのタスクとToDoの依存関係、ToDoの工数、期限を満たすようにToDoの担当者と実施日が決定されていることを確認できるでしょう。
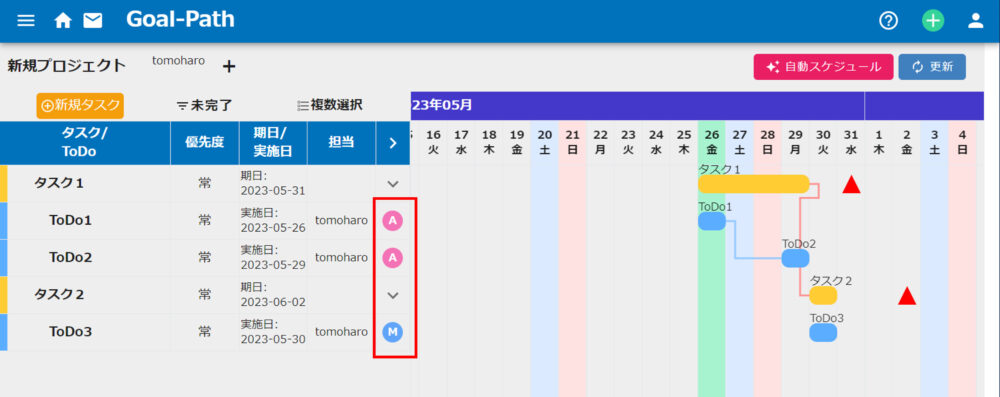
これで、Goal-Pathでタスク・ToDoを実行していく方法についての説明を終わります。





コメント