Goal-Pathのユーザーアカウントでは下記の設定をすることができます。
- プロフィール情報とユーザー公開の設定
- タスクやToDoに関する工数や稼働日・休日の設定
- プロジェクトを販売・紹介した売上の支払い先の設定
- 複数人のプロジェクトの実施や、チームや企業内で使用するためのユーザープランの設定
また、アカウントをまだ作成していない方は、下記のサインアップページから登録しましょう。
本記事では、それぞれの設定方法について解説をしていきます。
プロフィール情報を設定する
プロフィール情報を入力する方法、そして確認する方法をご紹介いたします。ここでは下記について紹介していきます。
- プロフィール情報を入力する方法
- プロフィール情報を確認する方法
プロフィール情報を入力する方法
アカウントのプロフィール情報を入力する方法について説明します。
ヘッダー右にあるアカウントアイコンをクリックして表示されるメニューの中の『ユーザー情報』をクリックすると、プロフィール設定画面が表示されます。
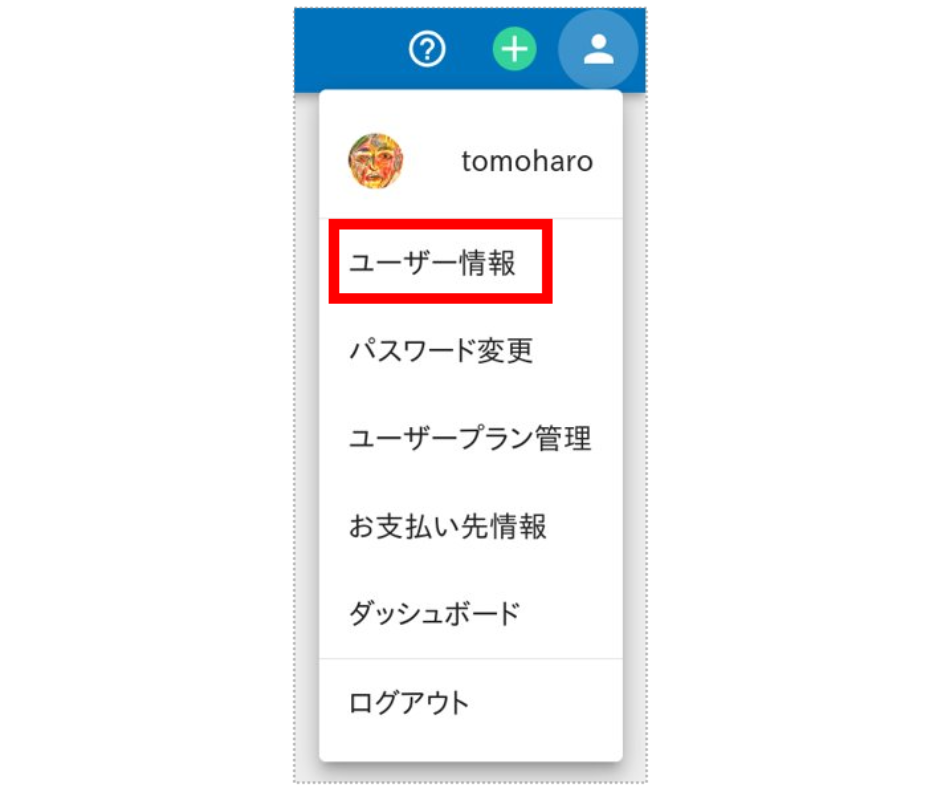
ここでは、プロフィール画像、ニックネーム、氏名、プロフィール文を設定することが可能です。
また、他のユーザーに対して表示する、販売者としてのプロフィール情報や、チームやプロジェクトへ参加するためのユーザー公開・非公開についても、こちらで設定します。
プロフィール画像
プロフィール画像は、下記画像の①でローカルPCから画像のファイルを選択した後、②「プロフィール画像を設定」ボタンを押して更新します。
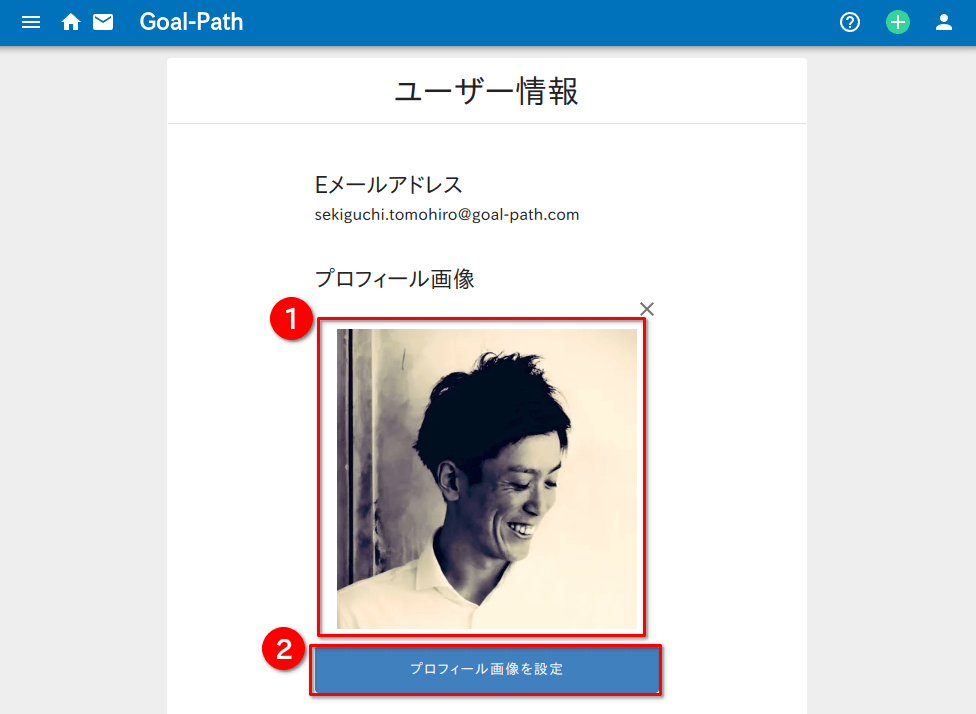
個人情報
個人情報として①ニックネーム、②氏名、③プロフィール文を設定することができます。プロジェクトを販売する際には、プロフィール文をしっかり書いて、購入する方に安心感を与えることがポイントになるので、ぜひあなたの魅力が伝わるようなプロフィール文を設定しましょう。設定後は④「個人情報を更新」ボタンをクリックすると、情報が更新されます。
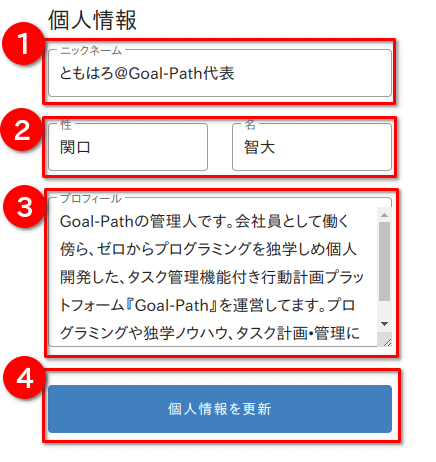
ユーザー設定
Goal-Pathでは、①ユーザー公開設定、②リマインダーメールの受信、③メールマガジンの受信、をユーザー毎に設定することができます。特に、コンテンツを販売する方は①ユーザー公開設定を「公開する」に設定することが必須となるので、こちらを設定してください。設定後、④「ユーザー設定を更新」ボタンをクリックすると、これらの設定が反映されます。
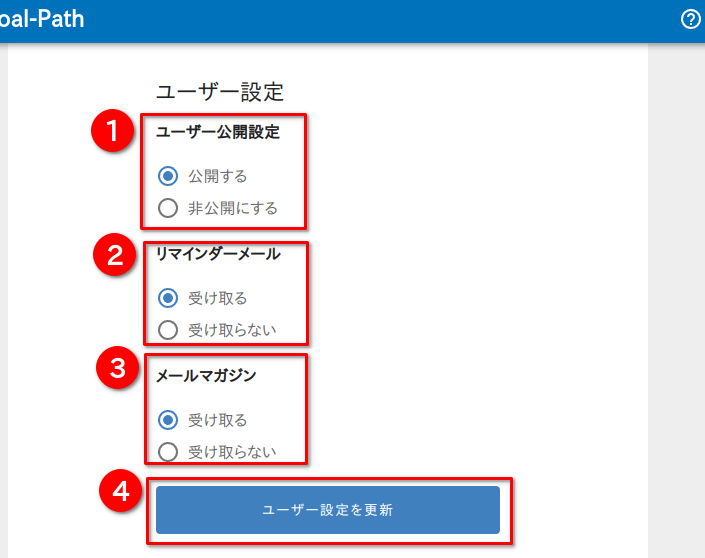
プロフィール情報を確認する方法
設定したプロフィールは、ユーザーアイコンに反映されます。また、ユーザーアイコンをクリックすると、下記図のようにプロフィール文のが一部が表示されます。ここで『プロフィールページへ移動』のボタンをクリックすると、ユーザーの詳細のプロフィールページへ移動します。
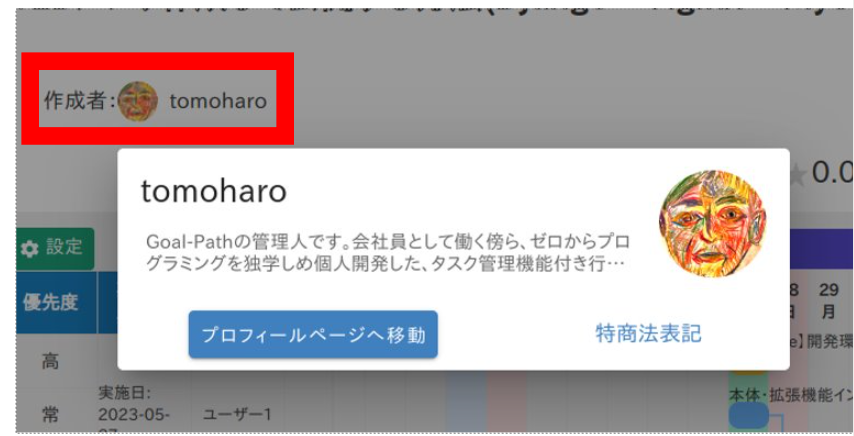
ユーザーの詳細のプロフィールページでは、これまでに販売したプロジェクトのレビュー平均とプロフィール文、ユーザーが販売しているプロジェクトの一覧が確認できます。
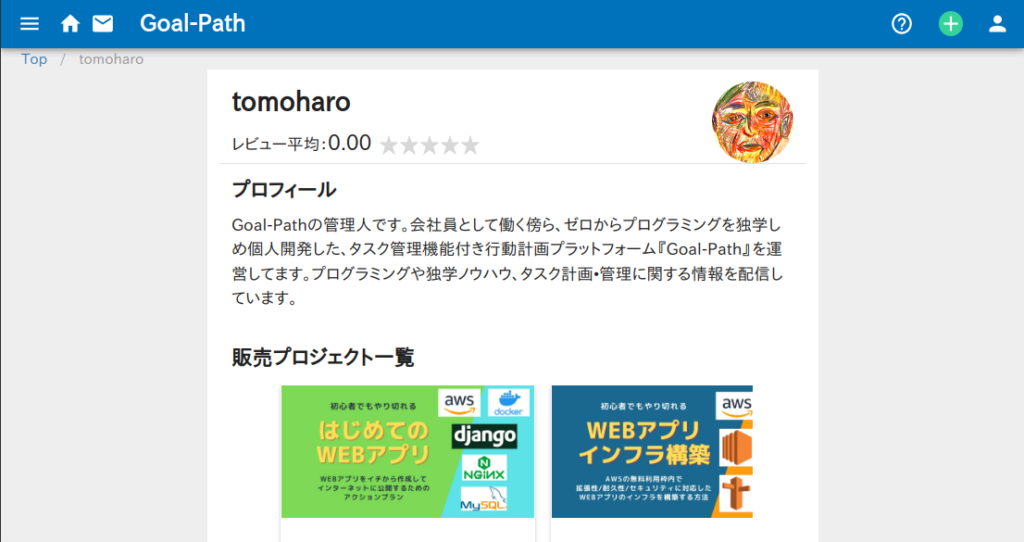
タスク・ToDoに関する設定をする
ここでは、タスク・ToDoに関わる工数や稼働日・休日の設定方法について説明します。
Goal-Pathには、プロジェクトのタスクやToDoの担当者と実施日を自動で割り当てる自動スケジューリング機能があります。自動スケジューリングは、それぞれの担当者の1日の実働工数と稼働日・休日を考慮したスケジューリングを行います。そのため、担当者となるユーザーは、工数や休日の情報を予め設定する必要があります。自動スケジューリング機能については、下記の記事をご参照ください。
工数や定期的な稼働日を設定する方法
1日の実働工数と定期的な稼働日を設定する方法について説明します。
1日の実働工数と定期的な稼働日は、プロジェクトごとに設定することが出来ます。プロジェクトのガントチャート画面を開き、プロジェクト名の右にあるプロジェクトメンバーをクリックして表示されるプロジェクトメンバーの一覧から『工数設定』ボタンをクリックすると、1日の工数(時間)と定期的な稼働日の設定画面が表示されます。定期的な稼働日としては、月曜日〜日曜日までの曜日と祝日を選択することが可能です。
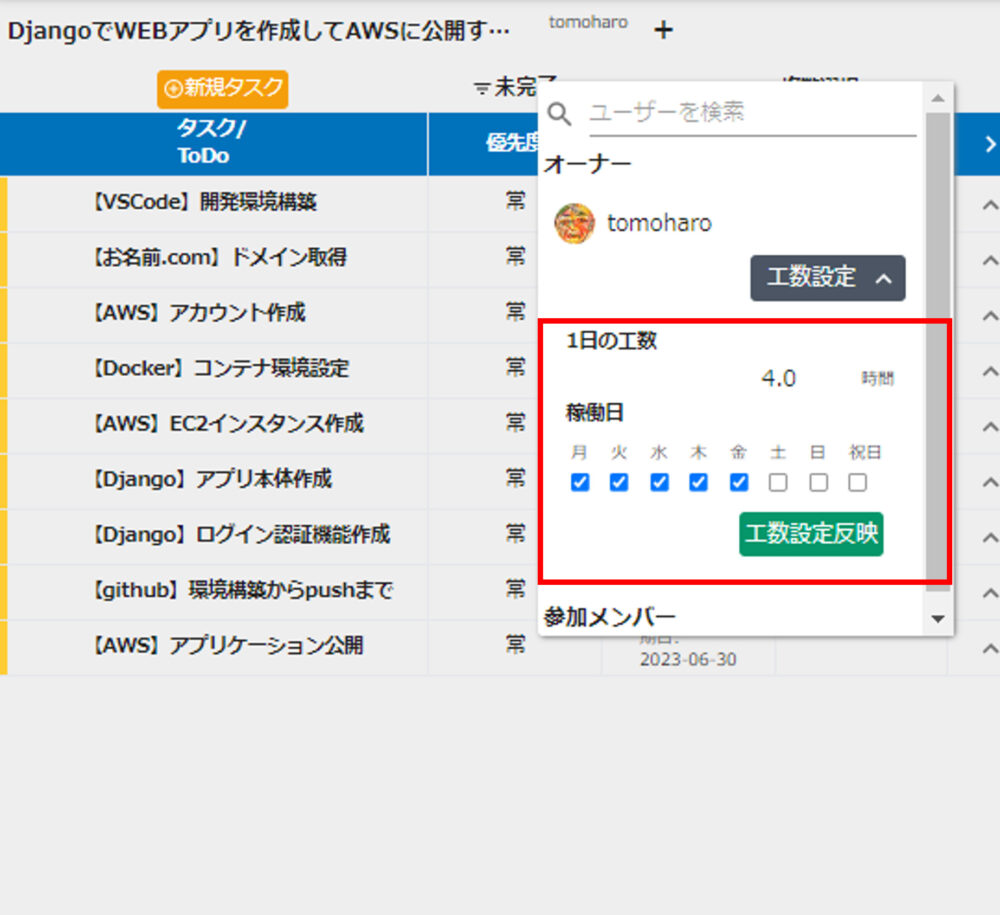
ここで反映した工数と稼働日の設定は、各プロジェクトでToDoの担当者と実施日を自動で割り当てる、自動スケジューリングの際に考慮されます。
その日の稼働・休日を変更する方法
定期的な休日でない、それぞれの日の稼働・休日を設定する方法について説明します。
へッダー左上のアイコンからメニューを開き、『一日のToDoボード』をクリックすると、各日のToDoを確認できるToDoボード画面に移動します。ToDoボード画面において、下図の赤枠部のスイッチをクリックすることで、その日を稼働日とするか休日とするかを設定することが出来ます。
各日ごとの稼働日・休日の設定も、各プロジェクトでToDoの担当者と実施日を自動で割り当てる、自動スケジューリングの際に考慮されます。
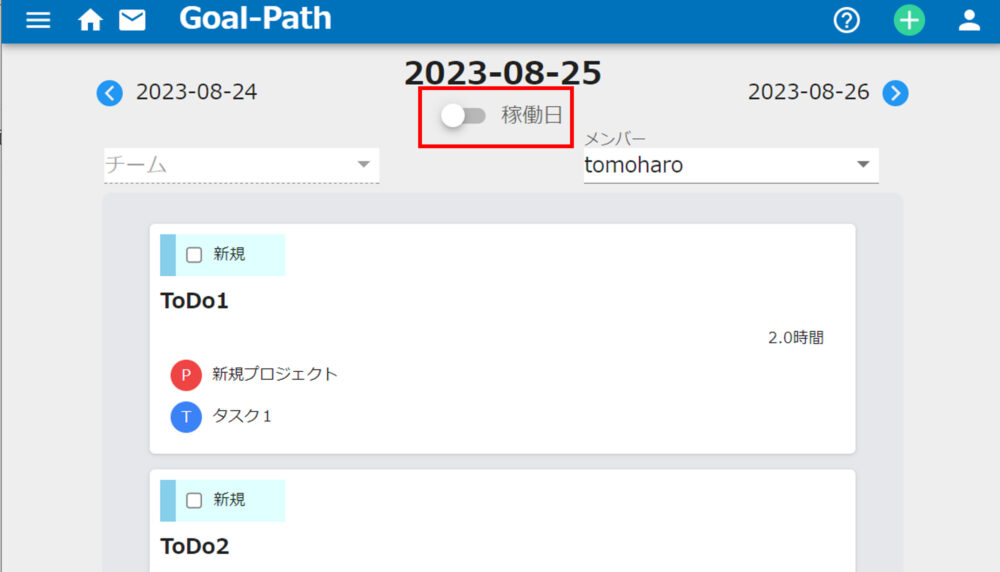
売上の支払い先を設定をする
Goal-Pathではプロジェクトを販売したり、タスク完了時にSNSを投稿したリンクからプロジェクトを紹介することで、その収益を得ることが出来ます。
プロジェクトを販売する方法については、以下の記事を参考にしてください。
また、プロジェクトのタスク完了時にSNSの投稿により紹介する方法については、以下の記事を参考にしてください。
プロジェクトを販売したり、紹介したりして収益を得るためには、口座を登録する必要があります。Goal-Pathはstripeという大手の外部の決済プラットフォームを使用してユーザーの口座を登録していくので、安心してご利用いただくことが出来ます。
ここでは、お支払先情報を登録する方法と、取引の履歴や入金状況などをダッシュボードによって確認する方法について説明します。
お支払先情報を登録する方法
入金用の口座登録は、ヘッダー右にあるアカウントアイコンをクリックして表示されるメニューの中の『お支払先情報』をクリックして進むことが出来ます。
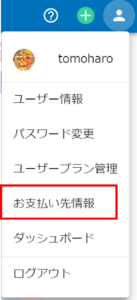
画面を移動すると、下記画像のような入力フォームに遷移します。まず、①個人or法人を選択した後、氏名、会社名、生年月日、電話番号、性別、住所などの②個人情報or法人情報を入力してください。
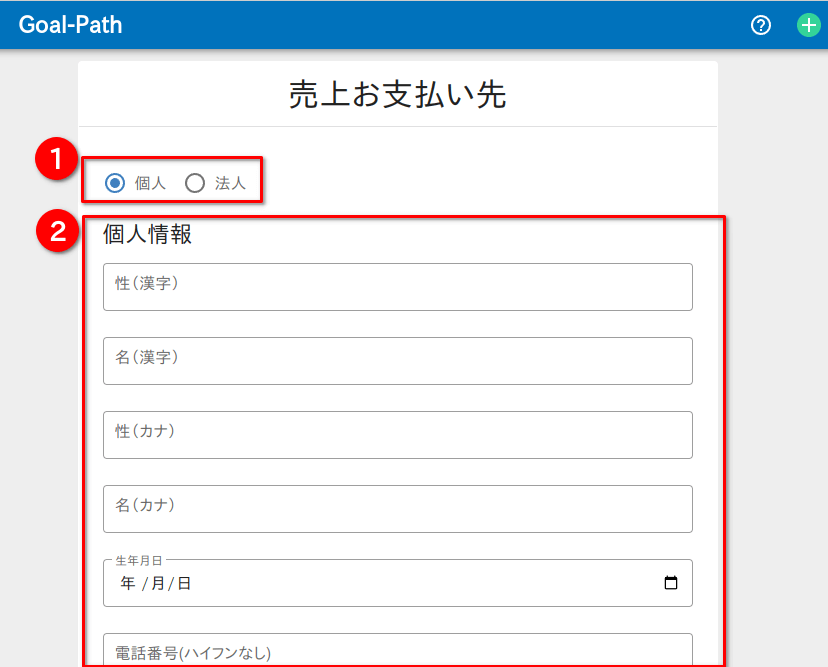
次に、購入者様のカード明細書に記載される表記について、半角英数字、漢字、カナを設定してください。
それぞれ、2文字以上10文字以内になるように設定をお願いします。
コンテンツを購入される方は、クレジットカードにて決済を行います。
クレジットカードの利用明細に購入先が表示されると存じますが、この表示に明細書表記が使用されます。
また、明細書表記には「ST*G-P」のプリフィックスが追加されます。
(例えばが「example」とご入力された場合、購入者様のクレジットカードの利用明細書には「ST*G-P example」と表記されます。)
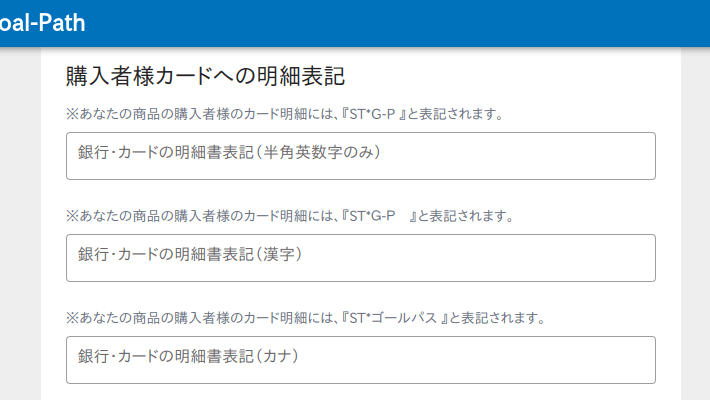
次に、本人確認書類の表、裏の画像ファイルをローカルPCよリ選択します。お客様の氏名と住所を照合し、顔写真を確認させていただくため、「運転免許証」「パスポート」「マイナンバーカード」「住基カード」「在留カード」のいずれかの画像ファイルを選択してください。
※画像データは、弊社サーバーには保存せずに、直接Stripeへデータが送信されますので、ご安心ください。
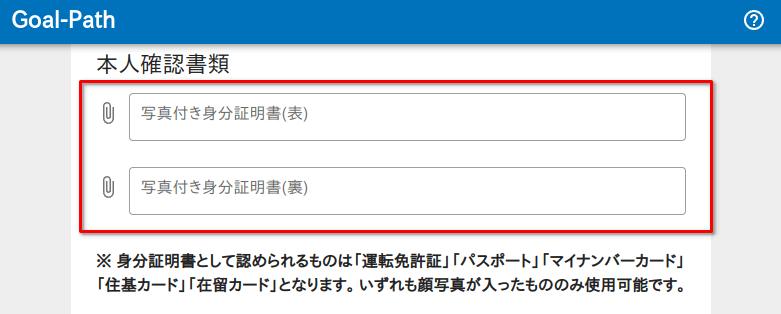
最後に、お支払先となる銀行口座の情報を下記画像のフォームにて入力します。
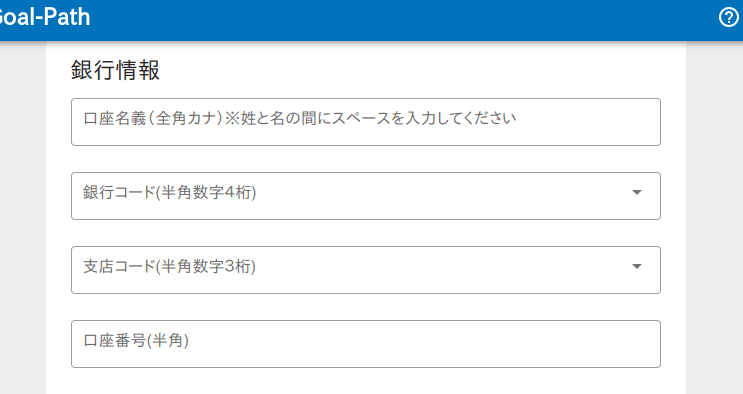
入力が完了しましたら、利用規約とプライバシーポリシーをご一読いただき、①同意のチェックを入れてください。その後、②「登録する」ボタンをクリックすれば、お支払先情報の申請が開始されます。
※登録にはしばらく時間がかかります。「売上お支払い先の登録申請がされました」と表示するまで、画面を移動せずにお待ちください。
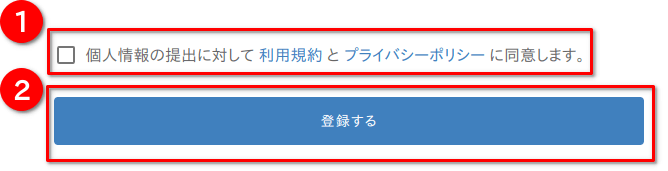
申請後は、stripeで個人確認書類を元にアカウントの審査が行われます。このお支払先情報の画面にて、『売上のお支払い情報の審査は完了しています。』と表示されれば、審査は無事通っており、お支払い先情報が登録完了となります。
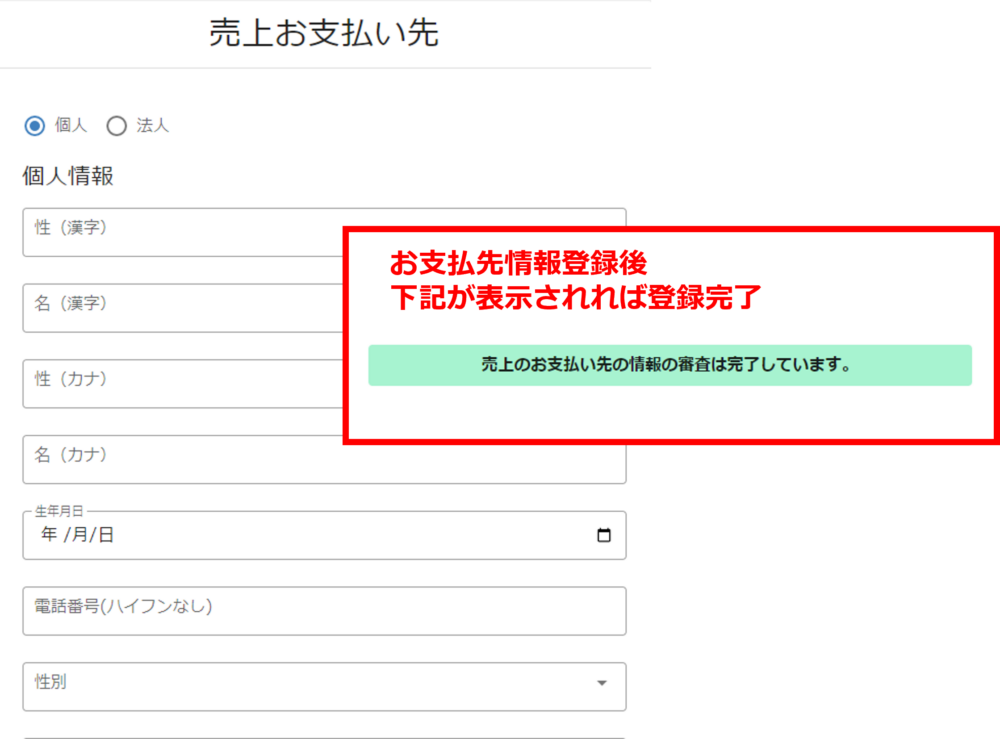
もし、申請後3日経過しても「申請した売上のお支払い先の情報はまだ審査中です。」と表示されている場合は、何か情報が不足している、もしくは誤っているため、stripeにて審査が通っていない可能性がございます。その際には、再入力と再申請をお願い致します。
ダッシュボードを確認する方法
stripeの入金用の口座登録が完了した後に、ヘッダー右にあるアカウントアイコンをクリックして表示されるメニューの中の『ダッシュボード』をクリックすると、ダッシュボートに進むことが出来ます。
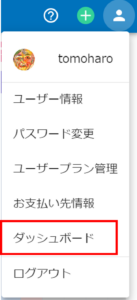
ダッシュボードでは、売上管理画面と、販売履歴画面を表示することができます。売上管理画面では、1ヶ月間の報酬額、未振り込みの報酬額、出金可能額の入金状況などが確認でき、また銀行口座への振込申請をすることができます。販売履歴画面では、これまでに購入された販売プロジェクトの一覧を確認することができます。
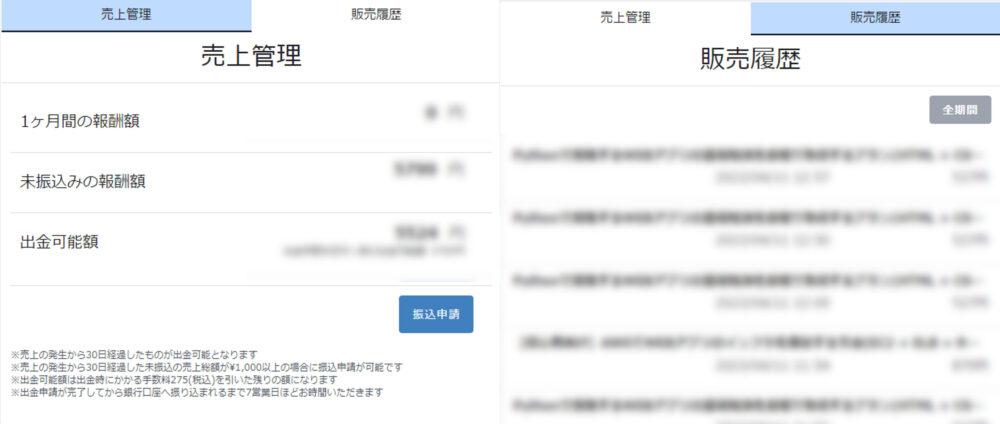
売上管理画面からの振込申請は、売上の発生から30日経過したものに対して、任意のタイミングで出金可能となります。ただし、売上総額が¥1,000以上の場合にのみ振込申請が可能です。また、出金可能額は出金時にかかる手数料275(税込)を引いた残りの額になります。出金申請が完了してから銀行口座へ振り込まれるまで7営業日ほどお時間いただきます。
ユーザープランを設定する
最初にユーザー登録した際のユーザープランはフリープラン(無料)となっておりますが、複数人でのプロジェクトの実施や、チームや企業内で利用するなどの用途に応じて、以下の3つのユーザープランを選択することが出来ます。
- スタンダードプラン
- エンタープライズプラン
- カスタムプラン
このうち、スタンダードプランとエンタープライズプランについては、本サービス内で設定することが可能です。個々では、スタンダードプランとエンタープライズプランを設定する方法について紹介していきます。
各ユーザープランの違いや料金などの詳細については、以下のページからご確認ください。
ユーザープランを設定する方法
スタンダードプランとエンタープライズプランへユーザープランを変更する方法について説明します。
ヘッダー右にあるアカウントアイコンをクリックして表示されるメニューの中の『ユーザープラン管理』をクリックすると、ユーザープランの管理画面が表示されます。
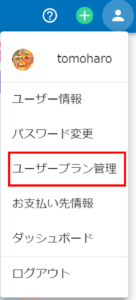
ユーザープランの管理画面では、現在選択されているプランがピンク色で表示されています。
ユーザープランを変更する場合は変更するプランを選択後、『ユーザープランを変更する』ボタンをクリックします。その際にクレジットカードの登録画面が表示されるので、クレジットカード情報を入力すると選択したユーザープランへ変更されます。
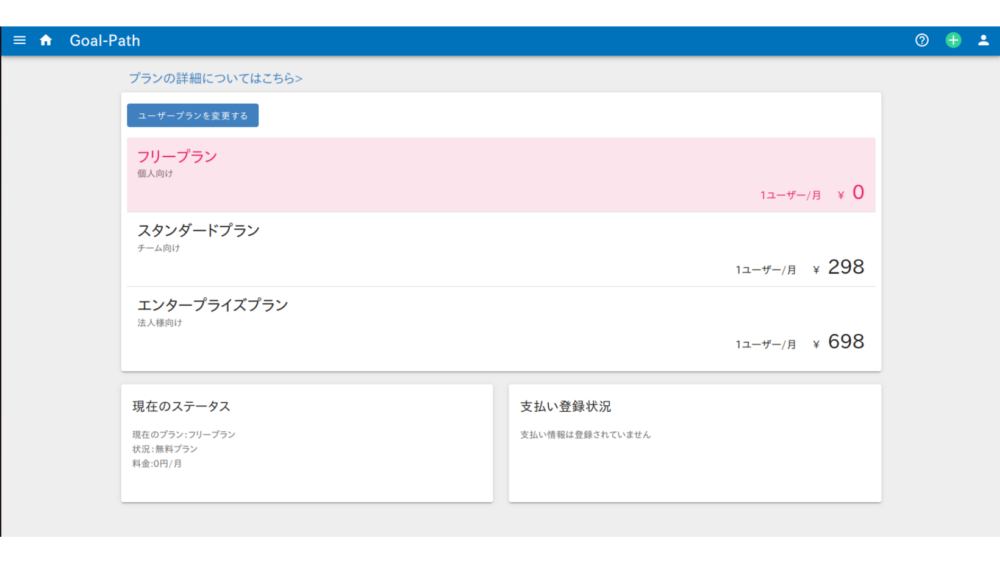
また、現在30日間の無料トライアル中です。Goal-Pathにてプロジェクトを複数人で実施してみたい方、チームや企業内で利用方は、まずはぜひ無料トライアルだけでもお試しください。
無料トライアル終了後はフリープランに戻ります。継続してユーザープランを使用したい方は、上記の流れに従って再度ユーザープランを選択し、クレジットカード情報を登録してください。
さいごに
これにて、Goal-Pathでアカウントの設定・プランを更新する方法についての説明を終わります。プロフィール情報や、工数・稼働日設定、支払先情報やプラン設定をすることで、Goal-Pathを有効的に活用していきましょう!








コメント